The issue regarding the Face ID not working move iPhone lower prompt was most apparent on iPhone model X and 11 devices since 2017. Why your Face ID stop working suddenly? These are possible reasons.
- You wear a face mask. iPhone Face ID cannot recognize and ask you to move iPhone lower. (Take out your mask)
- iPhone crashes or glitches in the background. (Reboot iPhone)
- Outdated iOS version. (Update iPhone)
- Face ID issues, including TrueDepth camera being down and more.
- Turn on iPhone Emergency SOS (Turn if off)
- …
It’s okay if you cannot figure out why your iPhone keep saying move iPhone lower or higher. Just read and try the following 6 solutions to make Face ID recognize your face again successfully.
6 Ways to Fix Face ID Not Working Move iPhone Lower
Given that it was primarily a software issue, it should have been fixed as long as you’re rocking the latest version of iOS on your device. However, it could also be a hardware issue if some of your components are damaged such as the front facing cam or the sensors. Here are some methods you can try to fix this issue.
1. Restart iPhone
It’s a very simple fix, and recommended to try before doing the other more complex and time-consuming methods. By the way, if your iPhone battery dies fast, you can check iPhone battery drain fast solutions here.
Step 1: Press and hold your iPhone’s Volume Up 或者 Volume Down button (either one works) and the Side/Power Button simultaneously until the power slider appears.
Step 2: Drag the slider and wait until your iPhone turns off. Wait for a couple of seconds before turning it on.
Step 3: After around 30 seconds to 1 minute, turn on your device by pressing and holding the Side/Power button until you see the Apple logo appear. Try logging in using your Face ID and see if it works. You should not see the “Face ID not working move iPhone lower” prompt anymore.
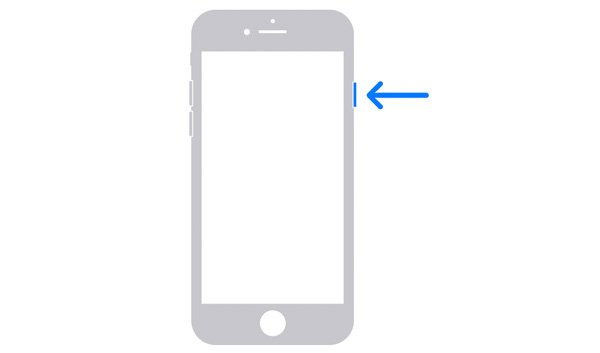
2. Update iOS
If by any chance, you still haven’t updated your iPhone’s firmware to the latest release, then this just might be what’s causing you the “Face ID not working move iPhone lower” message that won’t go away.
Step 1: Go to your iPhone’s 設置 then scroll down and click on General.
Step 2: Click on the Software Update option. If you are already updated to the latest firmware, the only option you’ll be seeing is the toggle for Automatic Updates. We highly suggest you turn it on so you don’t miss out on iOS updates.
Step 3: If there is a new update, you will see the details below such as the version number, and a list of improvements and fixes associated with that update. Click to download and install the update (make sure your phone battery is full before you install the update).
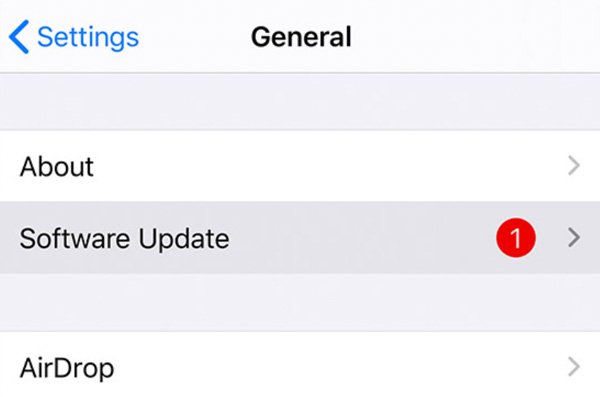
3. Reset All Settings
A more serious method of fixing things but not the worst, one of the things you can do to remove the “Face ID not working ‘move iPhone lower” prompt is to reset your iPhone’s settings. (Is it bad? You can check what happens when you reset iPhone here.)
Step 1: Go to your iPhone’s 設置 and then click on General.
Step 2: Scroll down to the bottom and find the option to Transfer or Reset iPhone, which is right above the Shut Down option.
Step 3: You will be greeted by a prompt for preparing your iPhone to be sold by transferring its contents. Ignore this and instead check the bottom part for the Reset button.
Step 4: Once clicked, a popup will appear presenting you with multiple options to reset specific aspects of your iPhone. The first option is what we need, Reset All Settings.
Step 5: Type in your passcode and follow the steps. Your iPhone settings should have been completely reset in no time.
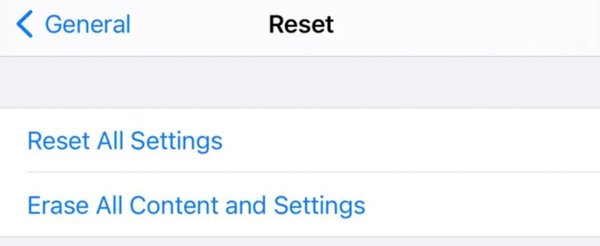
While it doesn’t wipe your phone of data, it does mean that you will have to go through your settings again and set your preferences. It’s worth trying if it means getting rid of the “Face ID not working move iPhone lower” issue.
4. Factory Reset iPhone
If simply resetting your iPhone settings doesn’t do the trick, then we’ll have to perform the most dreadful method available – Factory resetting the iPhone. Follow the steps below to ensure you properly perform this task.
Step 1: Just like before, go to your iPhone’s 設置 and click on General.
Step 2: Scroll down to the bottom and tap on Transfer or Reset iPhone.
Step 3: Tap on Erase All Content and Settings, just right below the Reset option.
Step 4: Follow the instructions on-screen. Later, you can fix Face ID saying move iPhone lower successfully.
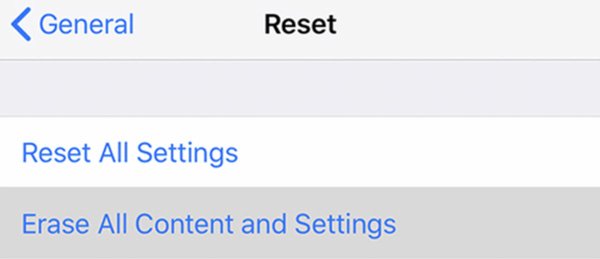
This method will completely wipe your device of all data. So make sure to back up any important files before doing so. Hopefully, the “Face ID not working move iPhone lower” issue can disappear as well.
5. Test Flood Illuminator
This is a test specifically targeted to troubleshoot the Face ID functionality itself, due to hardware issues. If none of the above methods fix the “Face ID not working move iPhone lower” issue.
The Flood Illuminator can be tested by the Proximity Sensor and the Ambient Light Sensor. To test the proximity sensor, follow these steps:
Step 1: Go to your Contacts and make a phone call with someone.
Step 2: Make sure to cover the proximity sensor with your hand. The screen will turn black if the proximity sensor is working. If you don’t know where the proximity sensor is, you can cover the entire top screen part with your palm.
Step 3: To test the Ambient Light Sensor, set the screen brightness to the highest and hold the phone in a dark room; if the brightness reduces, the Ambient Light Sensor is working fine. You can also test it by reducing the screen brightness to the lowest and then holding the phone under bright light; if the sensor is working properly, the screen brightness will increase. If the Proximity Sensor and the Ambient Light Sensor are working fine, the “Face ID not working move iPhone lower” message has nothing to do with the Flood Illuminator.
The next half of testing the flood illuminator is to test the Ambient Light Sensor. To do this, set your iPhone’s screen brightness to the highest possible setting, and hold it up in a dark room. If the phone’s brightness starts to dwindle, then it means that the Ambient Light Sensor is working as it should.
Once you’ve determined that both sensors are working, then the “Face ID not working move iPhone lower” is not caused by the Flood Illuminator.
6. Check the Front Camera and Dot Projector
This is to test another potential hardware issue to see if your “Face ID not working move iPhone lower” is due to faulty components.
Open your phone’s camera app and switch to Portrait Mode. If the Dot Projector is working, your phone should start to emit a blinking red light. Otherwise, it’s not working properly.
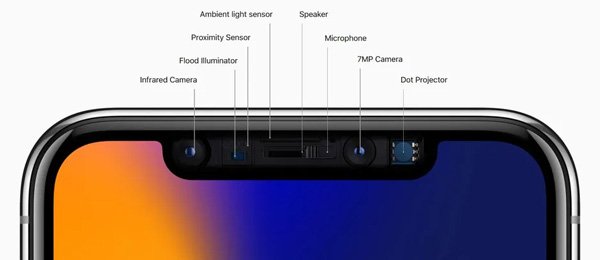
The dreaded “Face ID not working move iPhone lower” issue might not be common for most people, but these methods should fix it should you be one of the unlucky people to still be encountering the error. If none of these fixes do it for you, then it’s best to head over to your nearest Apple store to get your device checked.