Why Audacity is not recording? If you have encountered the related issues about Audacity on Windows and Mac, you need to copy the error messages and search for the troubleshooting accordingly. The article introduces 5 useful methods to help you work out this puzzle. Just read and find the most suitable solution to fix Audacity won’t record from the article.
- Part 1: How to Fix Audacity not Recording on Windows/Mac
- Part 2: FAQs of How to Fix Audacity Not Recording
Part 1: How to Fix Audacity not Recording on Windows/Mac
Method 1: Set Audio Recording for Audacity
Fix Audacity won’t record, you should set the audio recording correctly, such as the audio host to MME, which is the abbreviation of Multi-media Extension. It is one of the default audio recording hosts.
Troubleshoot Audacity Not Recording On Windows
Step 1: Find and launch the Audacity program on your computer and choose the Preferences option.
Step 2: Choose the correct microphone in the Devices option to fix Audacity not working on Windows.
Step 3: After that, you can choose the MME option from the Audio Host column in the main interface.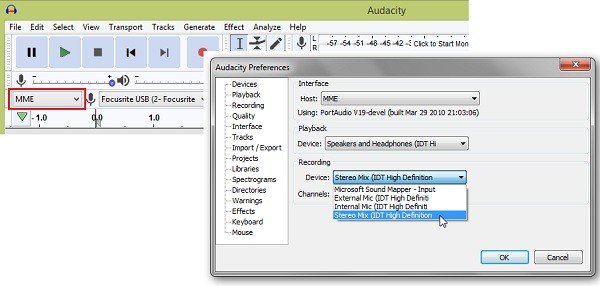
Troubleshoot Audacity Not RecordingOn Mac
Step 1: Click the Audacity icon next to the Apple logo on your MacBook and choose the Preferences option.
Step 2: Choose the Devices option from the left menu to select the correct microphone option under the Kayıt.
Step 3: Switch to the MME option in the Audio Host option on the upper left side before you have another recording.
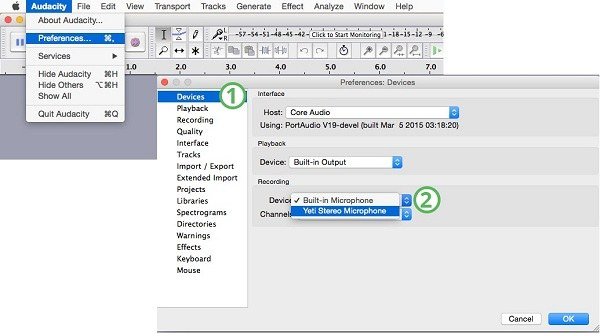
Method 2: Adjust the Sample Rate
When you come across the error opening sound device error with Audacity, the sample rate and channels should be one of the reasons. Here you can adjust the project rate as below.
Step 1: Find the bottom left side of Audacity’s main interface.
Step 2: Click the Project Rate button to adjust the sample rate for recording.
Step 3: Choose 44100Hz or 48000Hz, which are supported by most sound cards to fix the opening sound device error.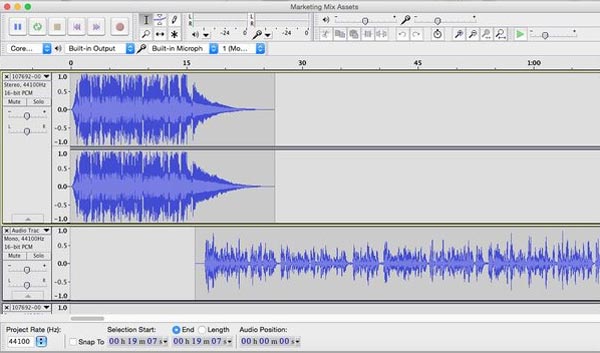
Method 3: Unmute Audacity
If Audacity won’t record on your computer, the program might be muted. Under this circumstance, you can unmute it to restore this function. Then you can start recording audio on your own.
Step 1: Find the Speaker option on the toolbar on your computer.
Step 2: Right-click the Speaker icon, and then head to the Open Volume Mixer option.
Step 3: Check if the Audacity has been muted or not and click the Unmute Audacity option.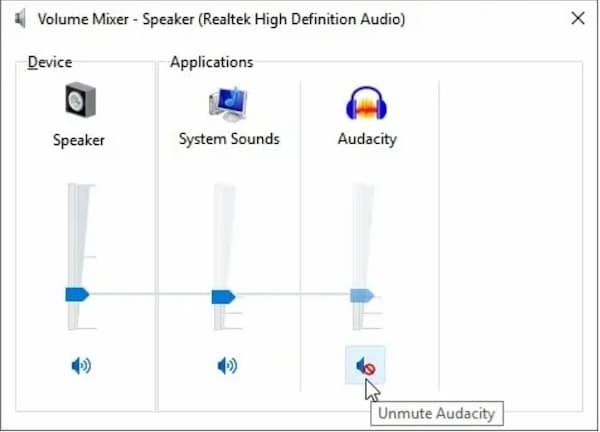
Method 4: Allow Audacity to Access Microphone
As the Audacity recorded file has no sound, you can also enable the Allow Audacity to access your microphone option. It is an operating procedure that is easy for all users.
Step 1: Click the Start menu on the bottom left. Choose the Privacy option from the Ayarlar option.
Step 2: Choose the Mikrofon option under the App permissions option. Switch on the Allow apps to access your microphone.
Step 3: Then you can locate the Audacity under the which apps can access your microphone option and then open the option.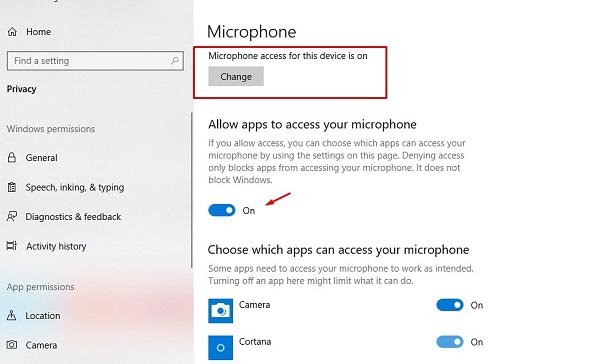
Part 2: FAQs of How to Fix Audacity not Recording
No. There is not a time limitation when you record audio on Audacity. The recording time mainly depends upon the output audio file quality as well as your disc drive.
Audacity is a multi-track audio recording and editing tool. It enables you to record high-quality online music, broadcast, and more. The major defect of this tool is that the record button is not always working.
Go to the Control Panel of your Windows and search for the Troubleshooting to fix Audacity not recording on Windows. Navigate to the Hardware and Sound option and select the device you want to troubleshoot.
This post introduces 5 methods to fix the problems that Audacity not recording sound from a computer. Here are 4 commonly used solutions to fix the errors and restore the Audacity to normal. Still have questions? You can feel free to contact me.