Your precious storage devices, such as an external hard drive or flash drive, contain files that we want to keep. They may be personal such as photos and videos, to immortalize memories, or professional such as sensitive documents and data. Whatever they may be, we need to be able to access the files at our earliest convenience readily. If you encounter the volume does not contain a recognized file system, don’t worry about that. Here’re 5 proven ways that can help you solve the problem successfully.
Why the Volume Does Not Contain A Recognized File System
You may have encountered an instance wherein you plug in your external hard drive or flash drive to your computer. You are greeted with the error message that the volume does not contain a recognized file system.
It can be intimidating and anxiety-inducing to see your device become unrecognizable to your computer. This is especially true if this is your first time experiencing the error or if this is a new hard drive you bought recently.
One of the possible reasons for this error would be that your computer does not recognize the file system of your storage device. This could be just an “improper” plugging in the device or a system error.
Another would be that the file system of your device is missing, caused by corrupted system files that need repairing. More work needs to be done on this particular issue.
Lastly, your device might not be correctly formatted. This means the format of your storage drive is not compatible or is unreadable by your computer. Reformatting would be the proper approach in this scenario.
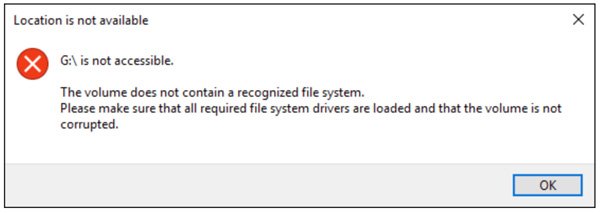
No worries, as we’ve listed several methods below to help solve the issue. By the way, you can check how to solve SD card deleting files by itself aqui.
How to Fix The Volume Does Not Contain A Recognized File System
1. Use CHKDSK Command
A built-in feature of Windows devices, the CHKDSK or disk check command allows you to check and repair corrupted areas or volume errors in your storage devices.
Below are the steps to fix the “volume does not contain a recognized file system command prompt” error:
- From your desktop, navigate to File Explorer and select This PC/My Computer from the right side of the menu.
- Look for the volume or the name of the storage device that you’re unable to access, then right-click its icon from the pop-up and select Properties.
- After opening the Properties window, click on the Ferramentas tab beside Em geral. Then click on the Check button under the Error-checking box.
- After this, click on Scan Drive, as shown below. Wait for the disk check process to complete, as the window will close upon completion.
- Go back to My Computer, and you should now be able to use the drive without issues. If the error comes back or happens to a different storage drive, repeat the process.
2. Run SFC Scan
Another method is to utilize the SFC tool to fix “the volume does not contain a recognized file system” errors.
This is yet another built-in Windows tool that allows you to scan the system for any corrupted or missing system files (pretty generous of Microsoft to have these out of the box). It fixes the issues found by replacing them with the proper and correct files downloaded straight from Microsoft’s server.
Launch the SFC scan command using Command Prompt option:
- Open the search box next to the Start button and type cmd. Once you see Command Prompt pop up, don’t click it. Instead, right-click on it to select Run as administrator.
- Next, type “SFC/scannow” in the open space of the command prompt window and then press Enter. You should be good to go; no more issues with the volume does not contain a recognized file system.
3. Update USB Driver Software
Updating your USB driver’s software version can also help, as outdated drivers tend to be more prone to issues.
- Type “device manager” in the search box beside the Start button and press Enter. In the Device Manager menu, find your device’s USB controllers.
- Unravel the stack, click Generic USB Hub, e Update Driver Software. For added measure, restart your computer afterward.
4. Format Your Hard Drive, USB/SD Card
Follow the below steps to fix the error “this volume does not contain a recognized file system.“
- Connect your problematic storage device to your computer. You may need an adapter or external attachment depending on the storage device.
- On your Windows computer, right-click on This PC/My Computer, choose Manage, and click on Disk Management.
- Look for the storage device and right-click on it to select the Format option. Next, rename the volume label.
- Selecionar NTFS/FAT32 for the file system and set the unit size allocation to Default.
- Tick the box for Perform a quick format and then press OK to proceed with the formatting. Just wait for the process to finish.
5. Use Hard Drive Recovery Software
Using 3rd party software such as RAW Data Recovery Tool, retrieving unavailable media files from your problematic storage drives is possible.
This software is available for both Windows and Mac computers. The tool scans and recovers data from external storage devices with a memory capacity of up to 2TB.
Using the RAW Data Recovery Tool, you can:
- Regain otherwise unrecoverable files such as media files and documents and save these from an error message ”the volume does not contain a recognized file system.”
- Recover essential files and documents from damaged and corrupted, unrecognized hard disks and other storage devices.
Here are all the methods you can try to fix “the volume does not contain a recognized file system.” Hopefully, it fixes the error, and your drives are fully functional and usable again. If you still encounter issues after trying all of these fixes, it may be best to purchase a new drive.