You’ve just gotten home from a long vacation on a remote island. Of course, you took a lot of photos and videos using your trusty iPhone. The first thing to do is connecting to your home network. Later, start uploading the captured memories to your iCloud. You set your phone down while to fix your bags and check on it again after a while. However, all you can get is a message that says Uploading to iCloud Paused.
The Uploading to iCloud Paused message is usually caused by two things: a poor internet connection, or low battery on iPhone. However, you’re confident that nothing is wrong with your connection. Also, your iPhone is juiced up. What you can do? Here’re 11 troubleshooting you can follow.
11 Ways to Fix Uploading to iCloud Paused on iPhone
Relax, we’ve got you covered. You can get that dreaded Uploading to iCloud Paused message out of your device here with ease. Just read and follow.
1. Charge Your iPhone
As previously mentioned, one of the common causes of this issue is having little juice left in your iPhone. When your phone’s battery starts to dry up, it will freeze or stuck on the certain screen. The overheating issue also comes up. It is abnormal if your iPhone battery drains in minutes or overnight.
- Grab your charging cable and plug it into your device, or lay down your phone on a wireless charging dock.
- Make sure that you check to see that your phone is actually charging before leaving it to recharge. Ensure that your device is plugged in properly, or laid down in the wireless charger and is perfectly aligned.
- The latter is more prone to a dead battery, so double-check that your phone is actually charging before you go about your day.
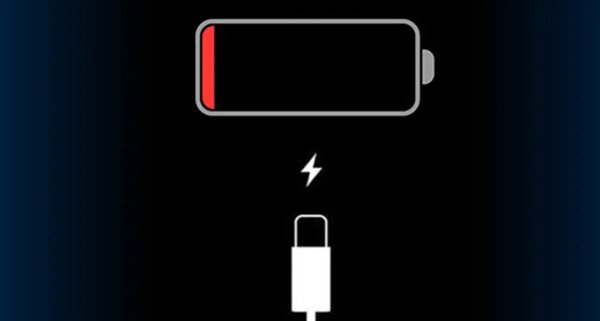
2. Restart Your iPhone
Of course, one of the easiest methods of troubleshooting your iPhone is by simply restarting it. Just like computers, this powerful device can sometimes benefit from a short break here and there.
- Just hold the Power button and Volume Down button together for a couple of seconds. You will be presented with the Power slider to turn your device off.
- Drag it all the way to the right. Your iPhone should be properly turned off now.
- Finally, hold the Power button to boot up the phone again.
- Unlock your phone and connect to your WiFi again to test out if you’re still prompted with the Uploading to iCloud Paused message.
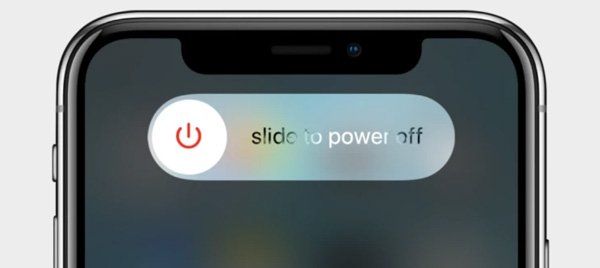
3. Check your Wi-Fi Connection
The other common cause for the Uploading to iCloud Paused message is having a poor internet connection. Having an unstable connection can disrupt activities done online, such as uploading of messages to iCloud and the like. Here you can quickly fix iPhone won’t stay connected to Wi-Fi and poor connection errors.
- First, you need to diagnose your connection to the internet. Try accessing websites and opening apps to load videos, or download files. See if you encounter any problems with these. You may try streaming from websites such as YouTube or Netflix to simulate heavy usage under normal circumstances.
- Use online speed test sites such as speedtest net or fast com to check the actual upload and download speeds and packet loss.
- Finally, if you’re using a home network to connect to the internet, check your hardware such as the modem and/or router as they usually have indicator lights to inform you if something is amiss. Check the wired connections and ensure that all connections are snug. These should help write out your Wi-Fi connection as the cause for the Uploading to iCloud Paused message.
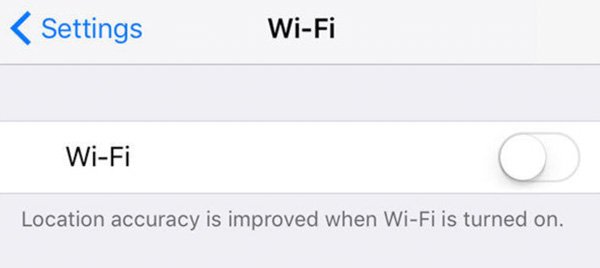
4. Use a New Charging Cable
This might sound like common sense, but how many of us actually check our charging cables regularly to see if they’re still working as they should? These cables go through wear and tear and will eventually get damaged enough.
- Purchase a new charging cable for your iPhone. Ideally, make sure it’s the official cable sold or an MFi-certified (Made For iPhone) one, to ensure full compatibility with your device.
- Check if it’s charging properly. Make sure that the cable is properly attached to the charging brick and that the lightning connector is plugged in snug to your device.
You can either purchase a new charging cable, or test out a different cable from your family or friends to see if this can solve the Uploading to iCloud Paused issue.

5. Check If You Can Login your iMessage Account on Other Devices
A lot of people have been experiencing the Uploading to iCloud Paused issue while uploading messages to iCloud. This can happen when you use your account to log into multiple devices using the same iMessage account.
- Go to your Definições and scroll down to find and select Messages, click on it.
- Look for the Send and Receive option and select to see which accounts and/or numbers you can send and receive iMessages from, among others.
- At the bottom most part, click on your Apple ID highlighted in blue to open a pop up, and select Sign Out. This logs you out of the device. You may login again by going back to Send and Receive and option and sign in with the same or different Apple ID by tapping on the Sign In from the overlay menu.
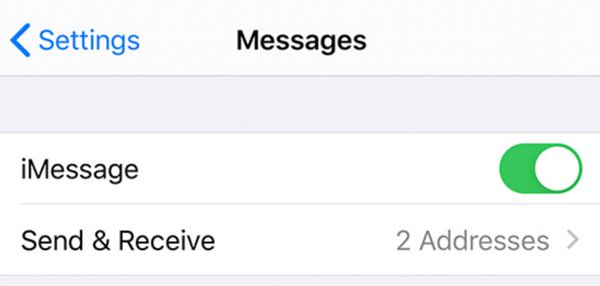
Relogging or using a different iMessage account will likely fix the Uploading to iCloud Paused issue for most users, preventing issues such as uploading messages to iCloud.
6. Check iCloud Settings and Storage Space
One possible cause for the Uploading to iCloud Paused message is due to having no storage space left in your iCloud. Since your storage is not enough, your phone automatically pauses the upload for you.
- Go to your phone’s Settings and click on your name to access the options linked to your Apple ID.
- Look for the iCloud option which also indicates the total storage space you have, and tap on it. Here you will find a bar graph that breaks down your iCloud storage and how much is used by photos, documents, and messages.
- Click on Manage Storage to be given a detailed breakdown of which apps and store the most data, which you can select to delete. You may also upgrade your total capacity by upgrading your storage plan here.
Once you’ve freed up more space in your iCloud storage, the Uploading to iCloud Paused prompt should disappear and you’ll be able to proceed with uploading messages to iCloud, among others.
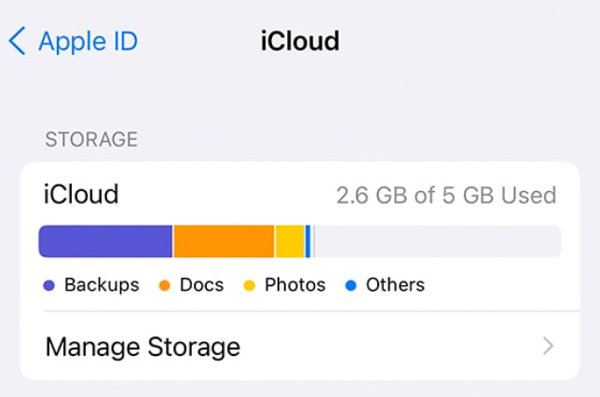
7. Turn Off Low Power Mode
Enabling low power mode on your iPhone can temporarily disable some functions of your phone to save on battery life. This means that even something as simple as uploading messages to iCloud can be an impossible task.
- Go to your phone’s Settings and click on Battery. You’ll see the Low Power Mode toggle at the very top, tap to disable (slider goes to the left)
- Alternatively, you can also add a shortcut for this toggle by going to Settings -> Control Center, and then look for Battery under the More Controls section to add it as a shortcut in your iPhone’s Control Center when you swipe down.
Disabling this feature will prevent your iPhone from disrupting some features that consume your battery, preventing the Uploading to iCloud Paused issue.
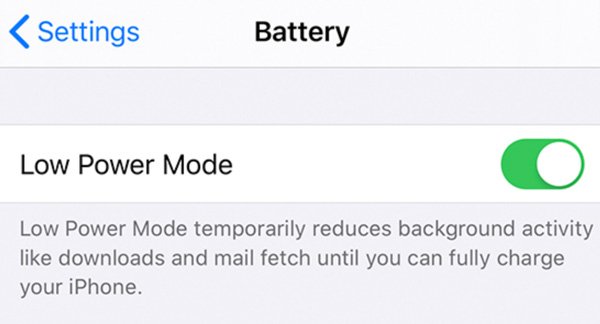
8. Reset All Settings on iPhone
Sometimes, resetting your iPhone may be the only course of action left for you. What happens when you reset iPhone? It resets your phone’s settings into the default. Here’re your detailed steps.
- Go to your phone’s Definições and tap Em geral.
- Scroll down to the bottom and find the Transfer or Reset iPhone option, and choose Redefinir.
- Selecionar Reset All Settings, and confirm using your PIN or password to proceed. Alternatively, you can choose to Apague todo o conteúdo e configurações for a true factory reset, but be sure to back up all important files as this option wipes your phone clean of data.
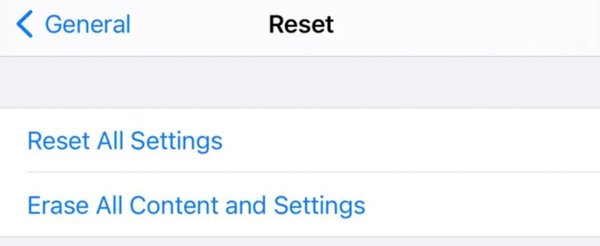
This method should do the trick. It’s more tedious than the others, but this should prevent your Uploading to iCloud Paused issue from occurring again.
9. Update your iPhone
Constant software updates from Apple ensure that we’re getting the best experience possible on our shiny iPhones. This includes removing and fixing any bugs or glitches that have been found in the current build, and security patches to ensure the safety of your device and personal information. –
- To check if your iPhone has updated software, head on to your phone settings and click on ‘General’. At the top of the list, you’ll find ‘Software Update’. Click on it, and you should see a toggle option for allowing Automatic updates or not. Enabling this will allow you to receive notifications once a new software build arrives, which is recommended.
- If your iPhone is updated with the latest software build, you should see a message saying that your iOS is up to date. If not, you’ll find a software build displayed along with the file size of the update, and some information regarding the update.
- Make sure that your phone’s battery is not dangerously low (as starting an update while low on battery may cause serious issues), and save any work or tasks that you might be doing on the phone. Plug your phone to charge and choose to download and install the update. The rest of the process should be pretty automatic, and you can check if the Uploading to iCloud Paused message still appears when trying to upload to the cloud.
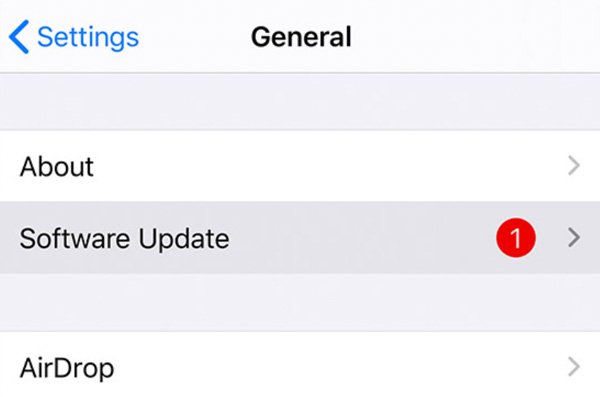
You may want to know how to update iPhone without Wi-Fi aqui.
10. Turn Off iMessage Backup
Disabling the iMessage backup or re-enabling it in some cases might help fix the Uploading to iCloud Paused issue and it’s a simple method worth trying.
- Go to your phone’s Settings and select your name at the top. Look for iCloud among the options and click on it.
- You will be greeted with an exhaustive list of apps that enable backup to the iCloud. Look for mensagens and toggle it off. If you want to keep it on, just toggle it off and wait for a few minutes before turning it on again.
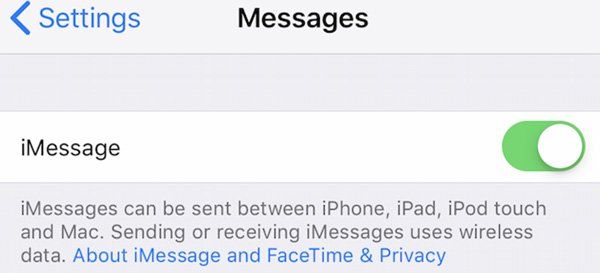
This method should fix any problems with uploading messages to iCloud, especially issues with the Uploading to iCloud Paused.
11. Restore iPhone with iTunes
- Restoring your iPhone to its factory default state via iTunes deletes all information from your device. However, iTunes backs up your device before restoring, which means you can restore your iPhone afterwards.
- First, connect your phone to your computer. You can do this by using a cable or a Wi-Fi connection. It’s best to check your Wi-Fi connection first before opting for the latter option as a means to connect (see fix #3 above).
- Open your iTunes app on the computer and click the Dispositivo button near the top left of the app window and then click on Summary.
- Lastly, click on Restaurar and follow the on-screen instructions step-by-step. This should be a fairly straightforward and automated process. After you’ve successfully restored your iPhone, try connecting to the internet and see if the Uploading to iCloud Paused message still appears.

These days, having a digital storage to keep all your treasured files and media is almost essential given our reliance on modern technology. We all love to keep photos and videos that remind us of happy and important memories, and making sure we can store and back up these data without any issues is definitely important. With our comprehensive list of fixes, we hope that your encounter with the Uploading to iCloud Paused issue is short-lived.