As you know, VLC Media Player is a free and open-source media player, converter, and editor for all users. You can use VLC as your free video merger too. Can you merge all kinds of videos in VLC Media Player? The answer is No. Here’re common scenarios you can check.
| VLC video merging situations | Yes or No |
| Merge multiple videos in the same format | Y |
| Merge multiple videos in different formats | X (You need to convert videos to the same video format first.) |
| Merge videos in VLC in large file size | Y |
As for the VLC supported video formats, you can combine videos in MP4, MOV, MKV, M4V, AVI, and many other formats.
The last question is, where can you merge multiple files selected in VLC? Well, you can stitch videos together on Windows, Mac, Linux, Android, iOS, Apple TV, Chrome OS, QNX, and many other platforms.
After solving those questions, let’s merge videos in VLC Media Player together.
Part 1: How to Merge Multiple Videos in VLC
Part 2: VLC Merge Videos Not Working? Here’re Your Solutions
Part 1: How to Merge Multiple Videos in VLC
To start with, make sure all your videos are in the same video formats. If not, you need to change video formats with VLC and other free video converters. Later, you can merge videos in Windows 10 with VLC Media Player here.
Step 1: Free Download VLC
Go to the VLC Media Player software download site – videoland.org. Choose Download VLC to download and install VLC on your phone or computer. Follow the setup wizard to complete VLC installation. In most cases, VideoLAN can detect your device and provide the right VLC version automatically.
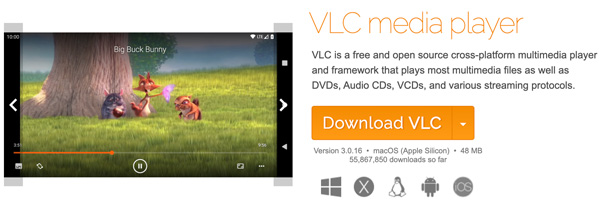
Step 2: Convert Video Files in VLC (Optional)
- Open VLC. Choose Open Multiple Files de Media drop-down list on the top.
- No Open Media window, click +Add in the File Browse and add videos for VLC video merging.
- Unfold the button Play list and choose Convert.
- Set MP4 as the output format from the Profile drop-down list.
- Enable Append ‘-converted’ to filename on the bottom.
- Escolher Começar to batch convert videos to MP4 and other VLC formats.
Now you are ready to use the VLC video merger software.
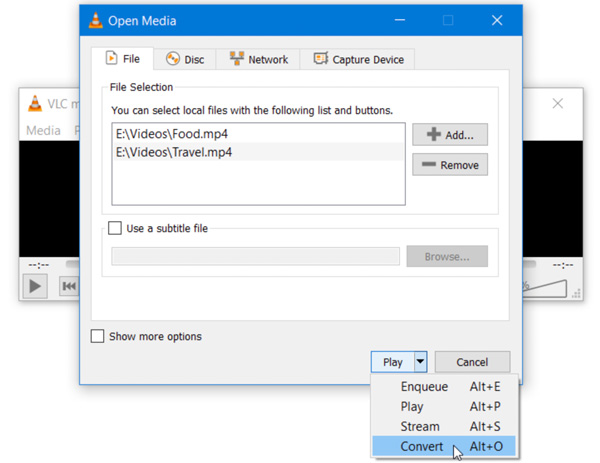
Step 3: Merge Multiple Videos into One in VLC
- Put all your videos that want to be merged with VLC into a new folder.
- Hold the Shift key on your keyboard. Meanwhile, you need to right-click on this folder at the same time.
- Escolher Open command window here from the right-click menu.
- Type “vlc-file-location” videonamemp4 videoname2.mp4 –sout “#gather:std{access=file,mux=ts,dst=mergevideofilename.mp4}” –no-sout-all –sout-keep in Command Prompt.
- Be aware that you need to fill in the correct info to merge VLC videos on Windows.
- vlc-file-location (Fill in the original file path of VLC. You can go to the Windows startup menu. Choose Open file location from the VLC Media Player right-click menu. Later, right-click on VLC Media Player and choose Properties. Copy and paste the highlighted VLC location.)
- videonamemp4 videoname2.mp4 (enter the original names of those converted video files)
- mp4 (provide the name of your VLC merged video).
- Press Enter on your keyboard. Now you can use command line to merge videos in VLC on Windows 10 and earlier.
Note: As for how to merge videos in VLC on Mac, iPhone, and Android, you can follow the similar steps. Or you can splice videos with iMovie, HandBrake, VideoShow, Video Joiner and more too.
Part 2: VLC Merge Videos Not Working? Here’re Your Solutions
Still have questions about VLC video merging? Don’t worry about that. If you cannot merge multiple selected files in VLC Media Player, you can check the following solutions.
1. Troubleshoot VLC Merge Multiple Files Not Working (Merged Video Not Playing)
- Update VLC to the latest version. From the top Help list, choose Check for Updates. Follow the wizard to install the latest VLC update package.
- Turn off firewall or anti-virus software on your computer. Later, you can put video clips together to make one video with VLC.
If you still encounter VLC merge video not working or merged videos not playing in VLC, you can use a VLC alternative to merge videos together online or offline.
2. Fix No Image but Only Sound in the Merged Video
Check if your source videos are corrupted. Open a video with Windows Media Player to have a try. If Yes, you can convert videos to the AVI format to fix the problem.
Step 1: Choose Preferences de Ferramentas list.
Passo 2: Clique Input/Codecs.
Step 3: Expand the Damaged or Incomplete AVI file list.
Step 4: Select Always fix.
Step 5: Click Save to fix damaged videos in VLC.
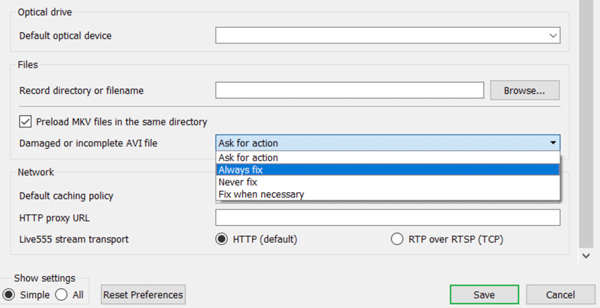
Later, you can combine videos in VLC again. It is also possible that the VLC does not complete the video merging process.
3. Need to Change Portrait Video to Landscape
If some videos are in portrait orientation, while some videos are in landscape orientation, you need to change the video orientation to the same manually. Well, you can rotate a video with VLC Media Player and other free video editors.
Step 1: Import those videos into VLC Media Player. Choose Effects and Filters de Ferramentas drop-down list.
Passo 2: No Video Effects section, click Geometry. Enable the checkmark before Transform.
Step 3: Choose the VLC video orientation in 90, 180, 270 degrees. You can flip a video horizontally or vertically as well. Click Close to move on.
Step 4: Select Preferences de Ferramentas drop-down list. Then click Todos on the bottom left corner.
Step 5: Scroll down and choose Sout Stream in the left panel. Later, select Transcode.
Step 6: Choose Video Transformation Filter in the right panel. Click Save to confirm.
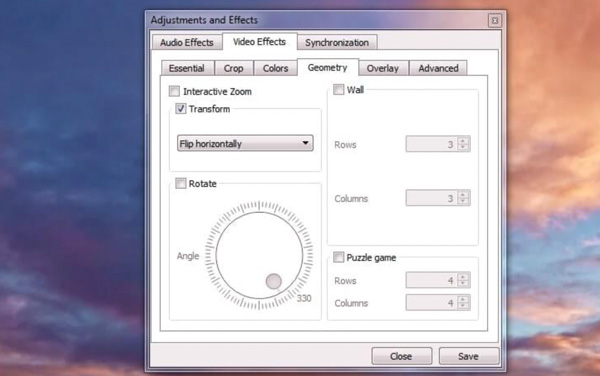
That’s all to merge and combine videos in MP4 and other formats with VLC Media Player on Windows 10/8/7 and other platforms. You can use VLC as your free video merger on multiplatform. It is supported to put 2 videos together in VLC for free all the time. Of course, you can join 3, 4, 5, and much more VLC files into one video file. Just make sure all your selected video files are in the same format and orientation. It is really important to merge VLC videos successfully. Moreover, you can explore other VLC video editing filters after stitching videos together.