As we all know, Discord is a well-known platform for communicating with other people. There is no default Discord screenshot tool. So if you want to take a screenshot on Discord video or content, you need to use third-party screen capture programs. Want to know how to take a Discord screenshot on your computer or phone? Just continue reading to get more details.
Print Screen Key – How to Screenshot Discord on Windows
If you’re using a Windows 11/10/8/7 desktop or laptop, you can press the Print Screen button. It is your free Windows screenshot shortcut key. Just follow these steps to take a screenshot on Discord chat on PC. By the way, you can use Snipping Tool, and Snip & Sketch as well.
Step 1: From your device desktop, launch your Discord and then go to the desired media or conversation that you want to capture.
Step 2: On your keyboard, simultaneously press the Alt and Prt Scr keys (Alt + Prt Scr) to enable your device to take a snap of the active window on your PC.
Step 3: After copying the image to your clipboard, paste it into chat to send and share with friends or in a word file to keep a copy of it.
Tip: Usually, the button is labeled Prt Scn (commonly found in external keyboards or Windows laptop keyboards), but sometimes, it won’t be the same, like Prt Scr or another variation of the same key.
Shift + Command + 5 – How to Screenshot Discord on Mac
If you’re using a Mac-powered device such as a MacBook Air/Pro, you can use Mac screenshot shortcuts as well. It is Shift, Command, and 5 keys. Here you can screen capture Discord on Mac in full screen or custom region.
Step 1: From your device desktop, launch your Discord. Then go to the target media, whether it’s live streaming or just static images.
Step 2: Press the keys Cmd, Shift, and the 5 key simultaneously (Cmd + Shift + 5) to open the screenshot tool. Then, a crosshair/cursor appears, and a pop-up presents your options.
Step 3: On the pop-up, it presents you with different options or ways of capturing the target content. Adjust this accordingly. Clicking on Options will also let you decide where to save your file.
Step 4: Click Capture or press Enter on your keyboard to take the screenshot. This will allow you to perform a screen grab for Discord.

In case you may want to know how to take a screenshot on FaceTime.
Record It – How to Screenshot Discord on iPhone
Record It! is a popular app for the iPhone that allows you to do a screen recording while utilizing your microphone so you can talk. At the same time, it records (maybe something like a commentary). You can also use the app to add audio comments to existing videos saved on your device. However, the highlight of the app is that it allows you to do Picture in Picture (PIP) Face Recording.
Follow the steps below to start using the app:
Step 1: Download and install the Record It! App from the Apple AppStore for free.
Step 2: Open the app and be greeted by the home menu. A big red record button will be visible as soon as the app opens up; tap the button to start the screen recording. You can also turn off the mic so it doesn’t pick up sounds during the recording.
Step 3: After the countdown, the app will record EVERYTHING that happens on your iPhone, including alerts and notifications. It’s best to set your device to Do Not Disturb to avoid having undesired pop-ups showing up during the recording.
Step 4: Open the Discord app and go to whichever server or stream you want to record. Once done, you can stop the recording by clicking on the red button in the upper-left corner of your screen, highlighting the current time. This will be an effective way of doing a screengrab for Discord from your iPhone.
Check iPhone and Android cheating apps if you are interested.
AZ Screen Recorder – How to Screenshot Discord on Android
AZ Screen Recorder is another good app for screen recording. The app is compatible with Android devices running version 5.0 and up.
Step 1: Download and install the AZ Screen Recorder app from the Google Play Store.
Step 2: Open the app, and a little red circle will pop up on your screen, which you can drag around and place wherever you want. Tapping this red circle will open up four different options. We have Settings, Record, Output, and Hide buttons.
Step 3: Before you start recording, you’ll want to open Ustawienia first and adjust the recording parameters like video quality and resolution.
Step 4: After making the necessary adjustments in your settings, go back to the red circle and tap the Record button right below the Settings button. This will start the screen recording. Again, ensure that your phone is on Do Not Disturb mode if you don’t want random notifications and pop-ups to appear in your recording.
Step 5: Open the Discord app and go to whichever server or stream you want to record. Once done, you can stop the recording by pulling down from the top to reveal the Android notification menu and then hit Stop. This will be useful for doing a screengrab for Discord from your Android device.
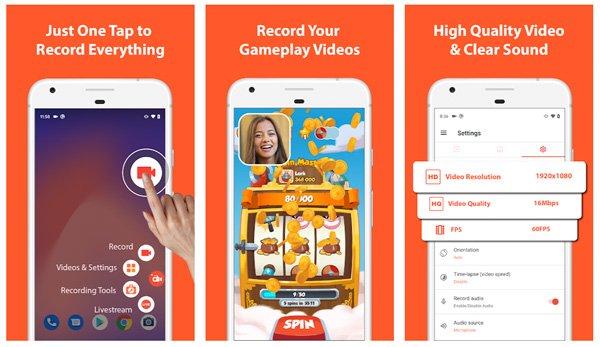
FAQs of Discord Screenshots
We have answered some of the most commonly asked questions regarding Discord. Hopefully, these can help you understand more regarding the screengrab for Discord and any potential consequences in doing so.
Does Discord notify others when you screenshot?
No, it does not. While some applications have implemented this feature, Discord doesn’t notify users when someone takes a screenshot of their stream, messages, or servers.
What Discord screenshot plugin to choose?
Unfortunately, there is no screenshot plugin for Discord. Aside from the fact that Discord doesn’t have plugins per se, devices that can use the app, such as your mobile phone or computers, have their ways of taking screenshots, depending on the operating system or device model.
How to send a screenshot on Discord?
You can open a group chat on your Discord server or click on the person you want to send a screenshot to and select the Plus icon on the left-most part of the message bar. This will allow you to attach photos and even videos to send.
These are all the tips and tricks we have for you to do a screen grab for Discord. Whether you’re on your PC or just on a smartphone, there are always ways to capture and record things on Discord.