You’re setting up your voicemail for the first time, or maybe you just want to update it to let others know that you’ll be unreachable for the weekend. However, this annoying error message that keeps popping up. The full message is The operation couldn’t be completed. (com.apple.mobilephone error 1035.) What is 1035 error code and how to get rid of it?
It seems that the error code com.apple.mobilephone error 1035 is largely connected to your network provider/carrier. Depending on which carrier you’re subscribed to, you might encounter this error message frequently or not at all. Your mileage may vary. This doesn’t stop people from switching carriers. So what can be done? Here’re your 6 solutions.
6 Ways to Fix Com.apple.mobilephone Error 1035
Fortunately for you, we’ve compiled the six most popular methods that you can try to remove the pesky error code com.apple.mobilephone error 1035. Keep reading to find our step-by-step guide for each method.
1. Reset iPhone Voicemail
Before doing this, you should first ensure that your phone has a stable internet connection. After that, you can follow the steps below to fix the iPhone error code 1035.
Step 1: Go to your iPhone’s home screen. Select the Phone icon. Then go to your dialpad and hold on 1 to make a call. Next, tap on the * symbol on the lower left of the dial pad then enter the man menu. You should then select 3 to access the greeting menu.
Step 2: At this point, you can now record a new greeting once prompted by tapping 2. After doing so, tap the # symbol on the lower right part of the dialpad to confirm your recorded greeting.
Step 3: Finally, tap 1 on your dial pad. This method can change your voicemail greeting into the new recording message. As a result, it can fix the com.apple.mobilephone error 1035 error message on your iPhone.
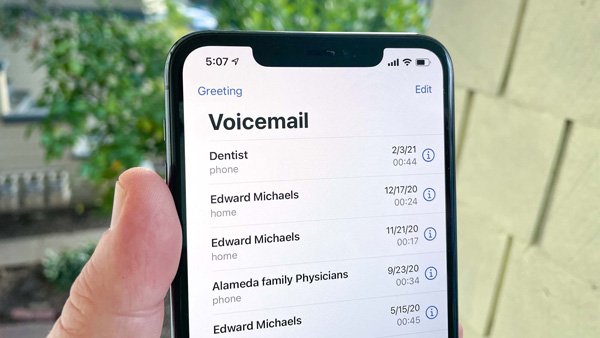
2. Reset Network Settings
Some users have reported that the com.apple.mobilephone error 1035 message occurs on their iPhones after an update. This could be caused by changes in the network settings due to the update. A refresh of your settings may help solve the 1035 error on your iPhone.
Step 1: First, go to your iPhone’s settings. Tap General. Scroll to the bottom to find the option to Transfer or Reset iPhone. Later, tap Reset.
Step 2: Choose Reset Network Settings. You may need to enter your passcode for this.
Step 3: Try accessing your voicemail again.
This should be working now. If the com.apple.mobilephone error 1035 code still appears after this, it’s time to try the next method.
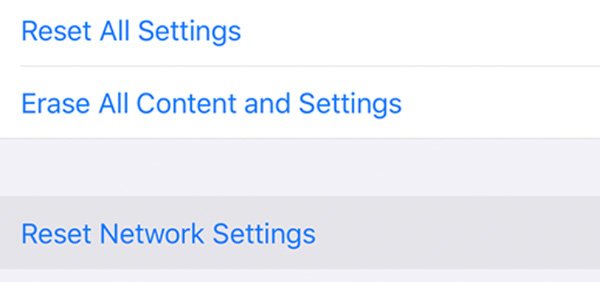
3. Restart iPhone to Fix Apple Error 1035
Our phones are well-tuned machines that can perform tasks with amazing speed and accuracy. But like any machine, they may also encounter some hiccups from time to time, such as the dreaded com.apple.mobilephone error 1035 error message. Sometimes, all it takes to get your beloved gadget to work properly is by rebooting it. By the way, this method also works to fix iPhone battery drains fast all of a sudden.
Step 1: Just hold the Power button and Volume Down button together for a couple of seconds. Later, you will be presented with the Power slider to turn your device off. Drag it all the way to the right to turn off your iPhone.
Step 2: Finally, hold the Power button to boot up the phone again. This will have reset the iPhone state to default. Your voicemail should be working fine, with no signs of error code 1035.
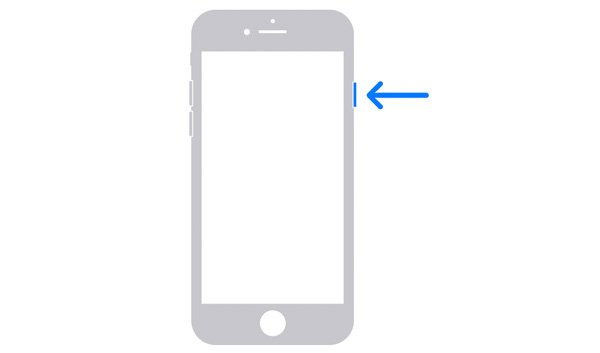
4. Turning Airplane Mode On and Off without 1035 Error
By enabling and disabling iPhone airplane mode, you can get rid of the com.apple.mobilephone error 1035 message. You can try this if you’re in a hurry and need a quick fix for your voicemail to work again.
Step 1: From the top right corner of your screen, swipe down to show the iPhone Control Center. From here, look for the Airplane icon which is situated on the upper left side by default. It is right beside your cellular data shortcut and above your WiFi shortcut. This is usually turned off as enabling Airplane mode will block any SMS or calls from reaching you.
Step 2: Click on the airplane logo to enable it. You will know once this has been turned on as the icon will turn mostly orange. It will also display a small airplane logo at the top left corner of your phone, where your carrier and WiFi signal is usually displayed.
Step 3: Stay on Airplane mode for 30 seconds to a minute. Then switch it back off. You may then test your voicemail and see if the error code 1035 still appears. Alternatively, you can do this method by accessing Airplane mode in your phone’s settings.
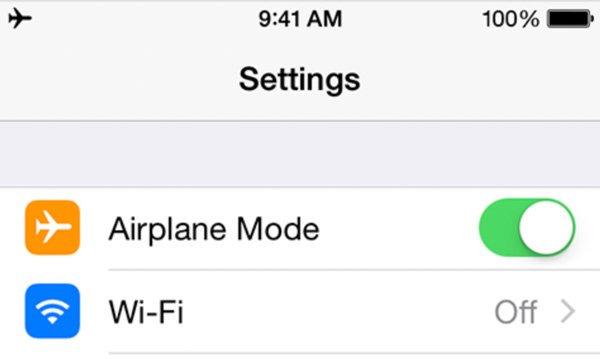
5. Update Your iPhone to Bypass 1035 Error
Our iPhones get periodic updates from Apple to ensure that we’re getting the best experience possible. This includes removing and fixing any bugs or glitches that have been found in the current build, and security patches to ensure the safety of your device and personal information. Similar to restarting your iPhone, ensuring up-to-date software might just be the fix for that com.apple.mobilephone error 1035 error message. If your Wi-Fi speed is not fast, you can check tips to update iPhone without Wi-Fi hier.
Step 1: To check if your iPhone has updated software, head on to your phone settings and click on General. At the top of the list, you’ll find Software Update. Click on it, and you should see a toggle option for allowing Automatic updates or not. Enabling this will allow you to receive notifications once a new software build arrives, which is recommended.
Step 2: If you use the latest iOS version, you should see a message saying that your iOS is up to date. If not, you’ll find a software build displayed along with the file size of the update, and some information regarding the update.
Step 3: Make sure that your phone’s battery is not dangerously low (as starting an update while low on battery may cause serious issues), and save any work or tasks that you might be doing on the phone.
Step 4: Plug your iPhone to charge. Choose to download and install the iOS 15 update. The rest of the process should be pretty automatic, and the pesky com.apple.mobilephone error 1035 message should be gone after the update is installed.
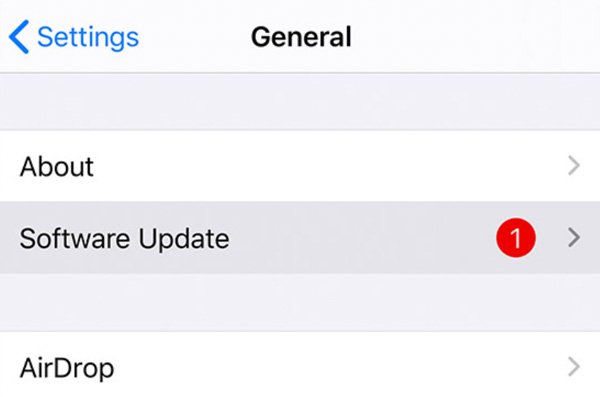
6. Restore iPhone to Solve iTunes/iPhone Error 1035
This should be treated as a last resort if you’re still having issues with your voicemail and the com.apple.mobilephone error 1035 error message still persists. As this method is a bit tedious compared to the previous ones.
Step 1: Restoring your iPhone to its factory default state via iTunes deletes all information from your device. However, iTunes backs up your device before restoring, which means you can restore your iPhone afterwards.
Step 2: First, connect your phone to your computer. You can do this by using a cable or a Wi-Fi connection. For the latter option, you need to turn on WiFi syncing.
Step 3: Open your iTunes app on the computer. Click the Device button near the top left of the app window and then click on Summary.
Step 4: Lastly, click on Restore and follow the on-screen instructions step-by-step. This should be a fairly straightforward and automated process. After you’ve successfully restored your iPhone, try your voicemail again. Now you can check if the iPhone error code 1035 has disappeared or not.

And that sums up our exhaustive list of methods you can try right away to help fix the com.apple.mobilephone error 1035 message. Hopefully, one of the methods discussed above has solved your problem with the iPhone error 1035 message. If the issue still persists, it might be best to reach out to your carrier. Because they may be able to help address the issue and fix the persistent Apple mobile phone error 1035 from their end.