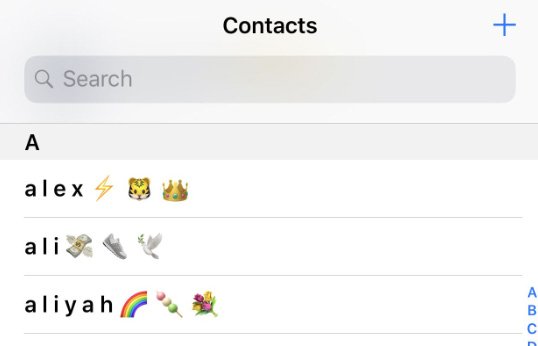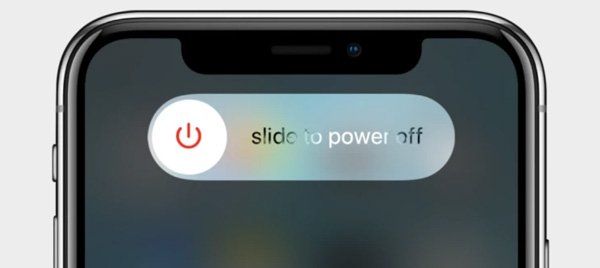Since the 15.0.1 update, Apple releases SharePlay, which allows users to watch a video together during a FaceTime call. However, many users complain about iOS 15 FaceTime screen share not working problem in Apple Support, Reddit, Quora, and many other forums. The screen share button is grey or disappear within the FaceTime app. Don’t worry about that. Here’re your actionable solutions and possible reasons you can follow.
Why Is FaceTime Screen Share Not Showing or Working on iOS 15?
Apple’s foray into the video conferencing space created FaceTime, a proprietary application designed for use specifically with Apple devices. However, they’ve allowed devices to “run” FaceTime in recent times, albeit minimal.
While Apple is no stranger to the tech scene and is considered one of, if not the biggest tech company right now, they do struggle with software issues with their devices and applications.
With many recent updates to FaceTime, including the possibility of non-Apple devices utilizing it to an extent, using this new feature can cause issues with your FaceTime screen share not working.
Another possible cause would be an unstable or weak internet connection. Given that video conferencing apps rely heavily on the network to function correctly and satisfactorily, a subpar connection to the net may cause issues.
Also, suppose you’re running a beta version of iOS 15. This can be the cause as beta versions are not tested and are not guaranteed to be bug-free. (Check if you want to take a screenshot on FaceTime.)
4 Ways to Fix iOS 15 FaceTime Screen Share Not Working
1. Delete Emojis from FaceTime Screen Contact Names
One weird but potential cause as to why you encounter FaceTime screen share not working could be because of having emojis in your contact names. When you add an emoji while saving a contact number, it can negatively affect FaceTime’s functionality. There have been reports claiming that adding emojis next to contacts’ caused problems for them.
- Open your Contacts and find someone with an emoji/s in their name, as you will call them later. Click on their name and then tap the Edit button.
- Make the necessary edits by removing any emojis in their name. Afterward, press on Done to save your changes.
- Lastly, make sure you restart FaceTime and then call that contact. It should work like a charm, and you be left wondering why FaceTime screen share not working was an issue before.

2. Reboot Your iPhone
It’s a straightforward fix that you can try doing first. Consider doing this before making the more complex fixes found in this article. By the way, you can restart iPhone to fix iPhone keep disconnecting from Wi-Fi as well.
- Press and hold your iPhone’s Volume Up or Volume Down button (either one works) and the Side/Power Button simultaneously until the power slider appears. Just drag the slider to switch the device off.
- Drag the slider and wait until your iPhone turns off. Please wait for a couple of seconds before turning it on. After a couple of seconds (or a minute, to be sure), turn on your device again by pressing and holding the Side/Power button until you see the Apple logo appear.
- Go to FaceTime and call someone to test if your screen share works. You shouldn’t find yourself asking, “why can’t I screen share on FaceTime” anymore.

3. Change to a Better Wi-Fi
You can try connecting to another Wi-Fi or your cellular connection to see if you’re still encountering the same issue, FaceTime screen share not working.
- Go to your phone’s Settings and click on Wi-Fi. You will see a list of other connections you could connect.
- You may also turn your Wi-Fi off and use your cellular data like 4G or 5G. This will help you diagnose why your iPhone won’t stay connected To Wi-Fi.
Try testing your FaceTime app again, as a spotty internet connection could also cause these issues.
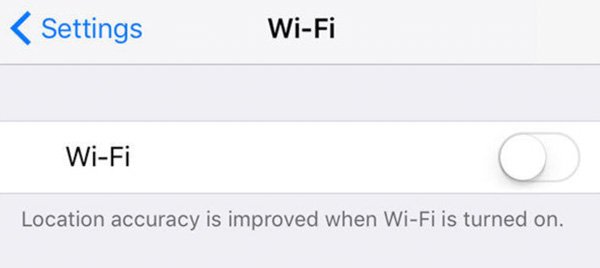
4. Use iPhone System Repair Software
Find that none of those above methods has worked for you and you’re still experiencing your FaceTime screen sharing not working. You can try downloading the UltFone software on your PC. It’s a one-stop-shop type of software that can easily do data recovery or system repair on your device.
We’ll need to perform both the 1-Click Recovery mode and system repair for this issue. Follow the steps below:
For 1-Click Recovery:
- Open your laptop or desktop browser to download and install the latest iOS system recovery software. Select the appropriate version based on your computer’s operating system (Windows or macOS).
- Open the UltFone on your computer and connect your iPhone/iPad/iPod touch to the computer with a lightning cable.
- Select Enter Recovery Mode option from the main interface.
- Tap the Enter button to put your iPhone or iPad into recovery mode. Give it around ten seconds, and you will see your device display the classic USB to iTunes logo. This means that your iPhone has successfully entered recovery mode.
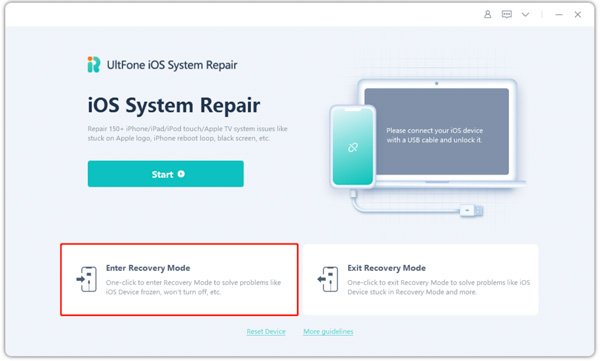
For iOS System Repair:
This process will usually resolve most iOS firmware-related issues of Apple devices, such as FaceTime screen share not working. Using UltFone, you can do this method without data loss.
*Important note: To ensure repairing the iOS system successfully, we highly recommend you connect your iOS device to the computer using the Apple original lightning USB cable.*
- Click on Standard Repair to proceed on the following screen. If your device is not detected, the program will guide you to manually put your device in recovery mode or DFU mode to get it noticed.
- Before performing the system repair, you will need to click the Download button to download your iPhone model’s automatically matched firmware package. You may change the saved path by clicking Browse to select another location in your computer to store the firmware package.
- After downloading the firmware package successfully, click on Start Standard Repair to fix the iOS issues on your device. This might take a few minutes.
- When the iOS system recovery finishes, your iOS device will automatically reboot, and everything should get back to normal. There should be no more FaceTime screen share not working issues.
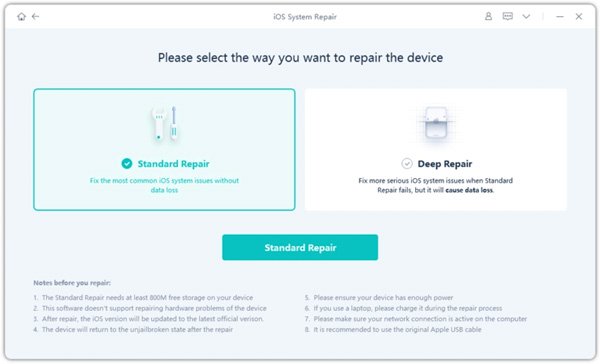
That about sums up our comprehensive list of methods to fix your FaceTime screen share not working. We’ve included both easy-to-do methods and methods that require more time and effort. Suppose you’re still encountering the same issue after trying different fixes. In that case, it might be best to visit the Apple store and consult a technician.