Is it possible to update iPhone without Wi-Fi to iOS 15? Of course, the answer is Yes. Even though you encounter Wi-Fi not connecting or unstable issues, you can update from iOS 14 to iOS 15 successfully. Just continue reading and get 5 easy ways to update and install iOS 15 here.
- Update iPhone with Cellular Data Directly
- Update iPhone with Hotspot from Another Phone
- Use iTunes/Finder to Update iPhone on Windows/Mac
- Update iPhone without Wi-Fi via Professional Tool
- Download iOS Update without Wi-Fi through Web
- FAQs of Updating iPhone without Wi-Fi
1. Update iPhone to iOS 15 with Cellular Data
When there is no Wi-Fi service around, or you encounter Wi-Fi not working, you can download iOS 15/14/13 via cellular data instead. Yes, Apple doesn’t allow users to download the iOS update via cellular data directly. But you can bypass this limit by using your computer.
To start with, you had better check whether there is enough data plan. The latest iOS 15 update size is 1.5GB or so. Moreover, make sure your iPhone’s free storage space and battery are available (iPhone battery drain fast solutions). It takes about 30 minutes to update iPhone with or without Wi-Fi.
Now, let’s see how to update iOS 15 without Wi-Fi.
- Turn off Wi-Fi on your Mac computer. Then turn on cellular on your iPhone. You can go to the समायोजन Make sure you have turned off Wi-Fi, Bluetooth, and Personal Hotspot here. (Don’t do this via iPhone control center.)
- Connect iPhone to Mac via a USB cable. Go to your iPhone. Turn on Personal Hotspot within the समायोजन Also, turn on Allow Others to Join. Then select USB Only from the popup. Enter your passcode to trust it.
- Go back to your Mac. Click the Apple icon on the top left corner of the screen. Select System Preferences from its list.
- Click Sharing के बाद Internet Sharing. Be aware that the box before Internet Sharing is unchecked in the left panel.
- From the Share your connection from list, select iPhone USB. Later, choose Wi-Fi से To computers using
- Now, enable the checkmark before Internet Sharing in the left panel. Follow the on-screen instruction to use iPhone cellular data on Mac.
- Head to the iPhone समायोजन Turn on Wi-Fi. Select your Mac’s name. Then enter the passcode. Go back and tap General, Software Update, और Download and Install to do a software update on iPhone without Wi-Fi.
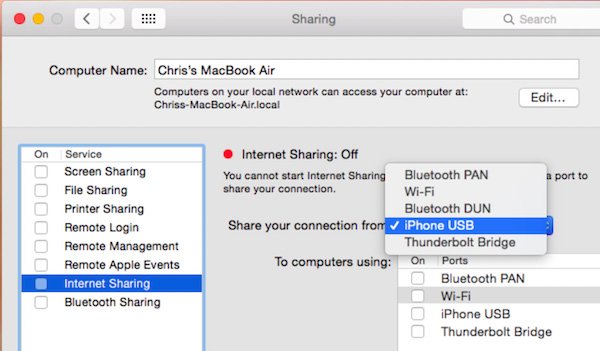
2. Update iPhone with Hotspot from Another Phone
You can replace the poor Wi-Fi connection and mobile data with a hotspot connection as well. By turning on personal hotspot on other devices, you can update iOS 15 on your iPhone 13/12/11 and earlier without Wi-Fi.
- Turn on Hotspot on the other device first. Open the iPhone समायोजन चुनना Personal Hotspot के बाद Enable Personal Hotspot. Turn on Allow Others to Join and set the Wi-Fi password.
- Go back to your iPhone that needs to update. Open the समायोजन Turn on Wi-Fi. Choose the personal hotspot you have enabled before.
- Select General in the समायोजन चुनना Software Update. Your iPhone will check for the latest iOS update automatically.
- नल Download and Install to download iOS 15 and then update iPhone without Wi-Fi.
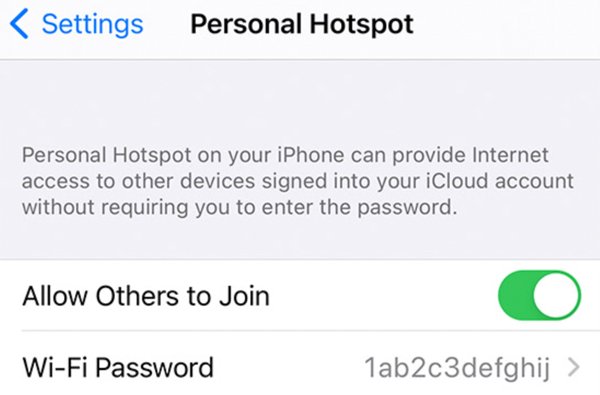
3. Use iTunes/Finder to Update iPhone on Windows/Mac
If there is a computer around you, you can update iPhone without Wi-Fi or cellular data to iOS 15. By downloading the iOS 15 update on your Windows/Mac computer, you can update your iPhone offline without the Internet connection.
Whether use iTunes or Finder to update iOS 15 software depends on your computer operating system. For macOS Catalina and later users, you can use Finder to update iPhone instead.
- Connect iPhone to your computer with a lightning USB cable. Then open iTunes या Finder.
- Choose the Device icon in the left panel. Go to the Summary page to access the basic information of your iPhone.
- Click Check for Update. Then click Download and Update.
- If you are prompted, enter the password to continue and complete the iPhone update without Wi-Fi.
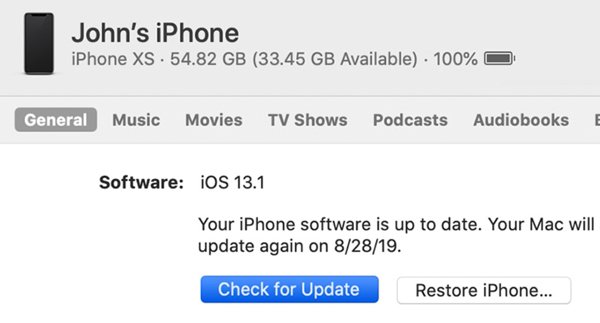
4. Update iPhone without Wi-Fi via Professional Tool
What if you fail to download iOS 15/14/13 to your iPhone? Well, if you encounter iPhone not updating and other iOS 15 update issues, you can run iOS repair software to solve the problem. There are many iPhone system repair tools in the market. Here will take iMyfone Fixppo as an example. So you can repair and update iPhone to iOS 15 successfully.
- Free download, install, and launch the iOS system repair software, which is iMyfone Fixppo. Choose Standard Mode on the main interface. Use a USB cable to connect iPhone to this computer.
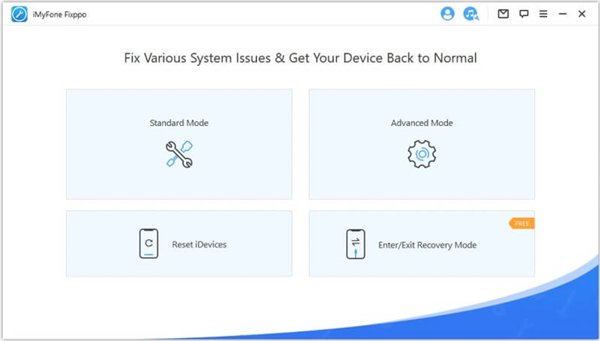
- The program can detect your iPhone automatically. Follow the on-screen instruction to put iPhone into DFU or recovery mode.
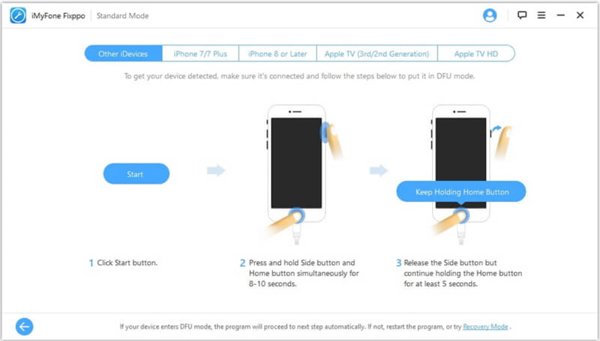
- In the Download Firmware screen, you can get the latest iOS update for your iPhone. Click डाउनलोड करना to save the iOS update package.

- Click शुरू and then wait for a while to complete the iPhone update downloading process. That’s all to successfully update iPhone to iOS 15.3.1 here.
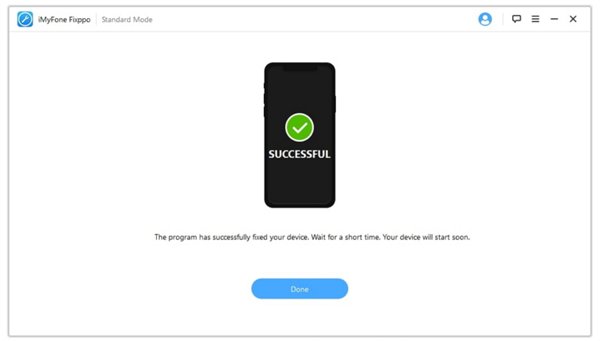
5. Download iOS Update without Wi-Fi through Web
It is a risky but workable way to download IPSW and update iOS by yourself. To do this, you need to prepare a computer with an Internet connection. Here’re the detailed steps to update iOS 15 without having a Wi-Fi connection on your iPhone.
- Visit the IPSW ME website on your browser.
- Follow its wizard to choose the iOS version you want to install.
- चुनना डाउनलोड करना to download the iOS 15 update IPSW file.
- Open iTunes or Finder on your computer. Connect iPhone to computer via USB connection.
- Click Check for Update while pressing the Shift/Option on your keyboard at the same time.
- Choose the downloaded ISPW file to update iOS 15 without Wi-Fi.
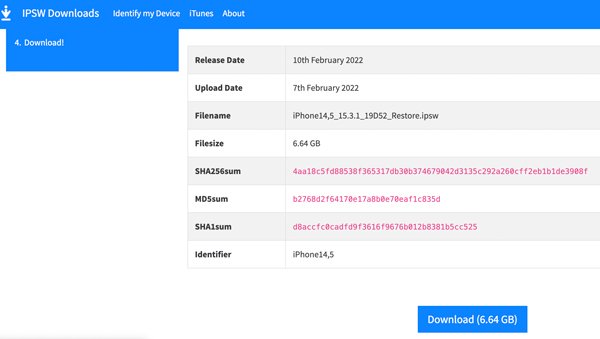
FAQs of Updating iPhone without Wi-Fi
Apple restricts the maximum cellular data that can be used, which is smaller than an iOS update. By the way, your data plan will not be killed in a short time without knowing.
To update iPhone software with mobile data, you can turn on Hotspot on Mac via USB connection. It is also supported to enable Hotspot on your friend’s phone. Turn on Allow Others to Join. Later, you can download the iOS update successfully.
Unstable Wi-Fi connection, corrupted iOS update download, iPhone freezing, and other related problems make iPhone software update takes so long.
It’s okay if you encounter Wi-Fi problems while updating iPhone to the latest iOS 15 version. You can change the software update method from Wi-Fi to cellular data or Hotspot as well. If iPhone update is not downloading, or iPhone update stuck on iOS 15, you can use third-party iOS system recovery tools to fix the problem. The above software update methods work for all iPhone models and iOS versions. If you still have questions about iPhone update no Wi-Fi, you can feel free to contact me.