Our smartphones are marvelous technological wonders, enabling us to connect to the world by having such tiny devices in our hands. However, there are times when these devices encounter issues and fail in some tasks. Still wondering why and how to fix iPhone won’t stay connected to Wi-Fi? You can continue reading to get all details. The following troubleshooting works for all iPhone models and iOS versions, including the latest iPhone 13 and iOS 15.
Why My iPhone Won’t Stay Connected to Wi-Fi?
One such daunting issue would be why your iPhone won’t stay connected to the Wi-Fi. It can cause software issues such as your device’s current firmware version or other applications running in the background and interfering.
Hardware issues are also possible, especially if your device has suffered physical damage from being bumped or dropped.
Lastly, your internet connection may also be the culprit. Test the speed and stability and ensure that you have a stable network.
10 Ways to Fix iPhone Won’t Stay Connected to Wi-Fi
We have compiled a list of methods to help you diagnose and troubleshoot your Wi-Fi issues. Go through every technique to understand why your iPhone won’t stay connected to the Wi-Fi.
Turn on and off Wi-Fi
The most straightforward fix you can try is to turn your Wi-Fi connection off and on. A simple reconnect may be what is needed to fix the issue.
Step 1: Swipe down from the upper right corner of your iPhone to reveal the control center. From here, tap the Wi-Fi icon to toggle it off.
Step 2: Wait for a couple of seconds before turning it on again. Test to see if your iPhone won’t stay connected to Wi-Fi afterward.
Step 3: Cycling through different Wi-Fi connections could also help. Connect to other Wi-Fi and test the stability of your phone’s connection to it.
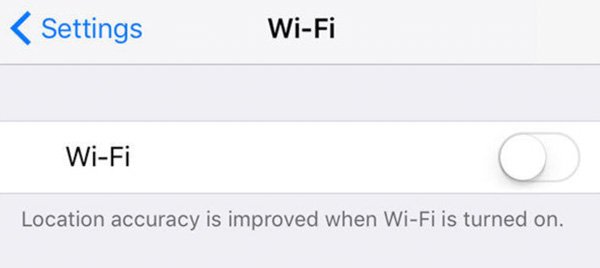
Before updating iPhone without Wi-Fi, you can try this method to see whether your iPhone Wi-Fi can work or not.
Turn on and off Airplane Mode
Step 1: Swipe down to show the iPhone control center from the top right corner of your screen. Look for the Airplane icon on the upper left side by default, and tap on it.
Step 2: You will know once this has turned on as the icon will turn mostly orange. Stay in Airplane mode for 30 seconds to a minute, then turn it off.
Step 3: Lastly, check if your phone reconnects to your home/office Wi-Fi. You may also try connecting to another Wi-Fi connection and testing if your phone can maintain a stable connection.
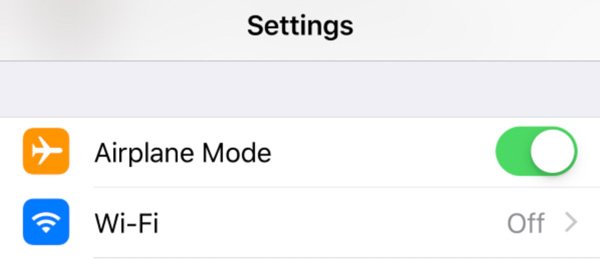
Restart Your Wireless Router
A possible cause that your iPhone won’t stay connected to Wi-Fi has a poor or unstable internet connection. Your wireless router might need a quick reset as it could be a hardware issue.
Step 1: Wireless routers usually have an On/Off Button at the back. Press this to turn your router off and leave it for a couple of minutes to cool off.
Step 2: Once your wireless router is no longer warm to the touch, you may turn it on again. It ensures that the hardware has enough time to cool off before being turned on again.
Step 3: Check if your iPhone won’t stay connected To Wi-Fi. Open websites and try to stream videos to see if the issue persists.

Turn Off Bluetooth
Another simple method you can try is to turn off your Bluetooth connection. It’s not unheard of for Bluetooth to disrupt other nearby connections.
Step 1: Swipe down from the upper right corner of your iPhone to reveal the control center. From here, click on the Bluetooth icon to toggle it off.
Step 2: Observe and test your phone’s Wi-Fi connection afterward. Check if your iPhone won’t stay connected to Wi-Fi or if this fixes the problem.
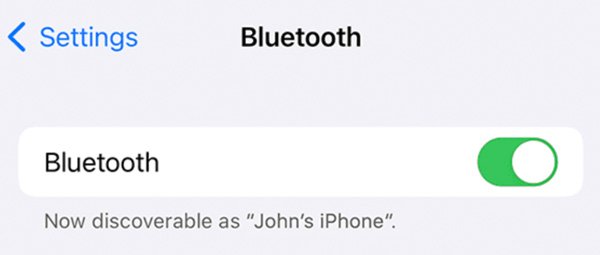
Forget This Network and Then Reconnect
When you connect your iPhone to a new Wi-Fi network for the very first time, your iPhone saves data on how to connect to the network. This means that any changes on your router, or if your device gets updated, could cause issues staying connected to the Wi-Fi network.
Step 1: Open your device समायोजन and tap on Wi-Fi.
Step 2: Then, tap on the information button (look for the blue i) to the right of the Wi-Fi network you want your iPhone to forget.
Step 3: Finally, tap Forget This Network. Afterward, you can test your Wi-Fi stability by reconnecting to the newly forgotten network.
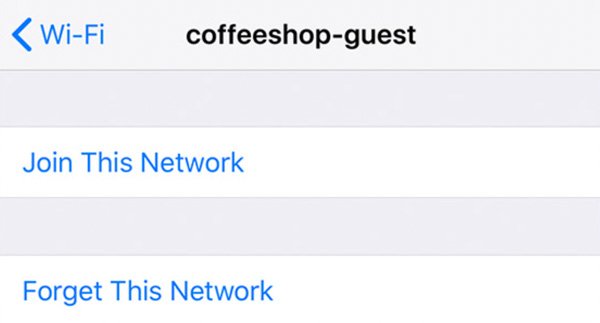
Reset Network Settings
Step 1: First, go to your settings and click on General. Scroll to the bottom to find the Transfer or Reset iPhone and click Reset.
Step 2: You will see several options, but you’ll want to click on the second option, Reset Network Settings. You may need to enter your passcode for this.
Step 3: Try accessing websites to test your Wi-Fi connection.
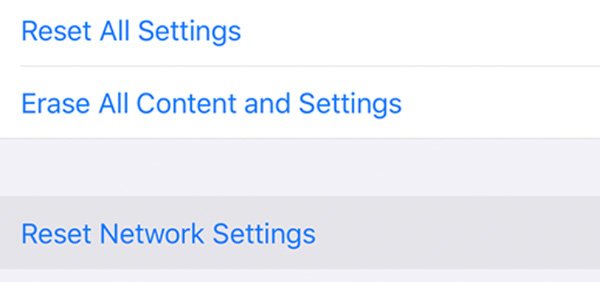
Restart iPhone
Step 1: Hold the Power button and Volume Down button together for a couple of seconds. Then drag the power slider to the right to turn off your device.
Step 2: Hold the Power button to boot up the phone again.
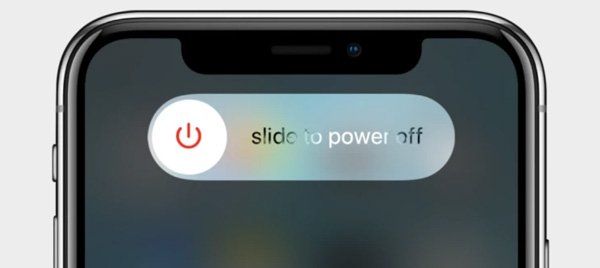
This will reset the iPhone state to default, and your iPhone won’t stay connected to the Wi-Fi issue shouldn’t be happening anymore. By the way, you can reboot iPhone when you encounter iPhone battery drain fast all of a sudden as well.
Turn Off Mac Address Filtering
MAC Randomization provides you with a randomly generated MAC address every time you connect to a network. It also randomizes if you remove and re-join a Wi-Fi network.
Step 1: खोलें समायोजन on your iPhone, then tap Wi-Fi.
Step 2: Tap the information button next to your network and turn off Private Address.
Step 3: Re-join the network. You should then test and see if your iPhone won’t stay connected to the Wi-Fi.
Connect iPhone to Another Wi-Fi/Cellular
You can try connecting to another Wi-Fi or your cellular connection to see if your iPhone won’t stay connected To Wi-Fi.
Step 1: Go to your समायोजन and click on Wi-Fi. You will see a list of other connections you could connect.
Step 2: You may also turn your Wi-Fi off and use your cellular data like 4G or 5G. This will help you diagnose why your iPhone won’t stay connected to the Wi-Fi.
Restore iPhone to Factory Settings
Factory reset the iPhone as a last resort method to fix the issue. Yes, you can fix iPhone call failed repeatedly through factory settings too. Follow the steps below to ensure you properly perform this task.
Step 1: Go to your समायोजन and click on General.
Step 2: Scroll down to the bottom and tap on Transfer or Reset iPhone.
Step 3: Tap on Erase All Content and Settings, just right below the Reset option.
Step 4: Follow the instructions on-screen and be appropriately guided.
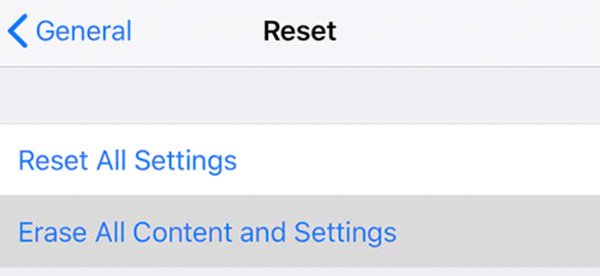
This method will completely wipe your device of all data, so make sure to back up any critical files.
That concludes our comprehensive list of methods you can try to fix your iPhone issues. With these detailed fixes, we hope you won’t be left wondering anymore why your iPhone won’t stay connected To Wi-Fi. However, if the issue persists, we recommend going to the nearest Apple Store to get it checked.