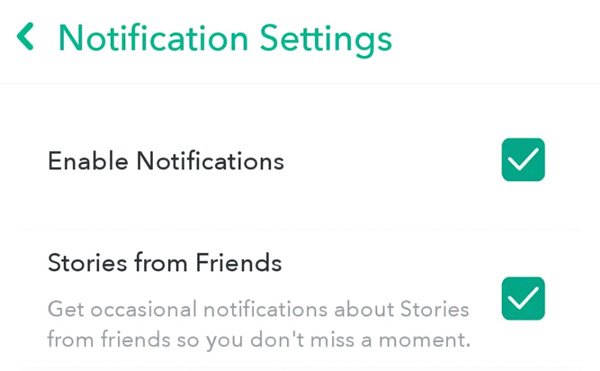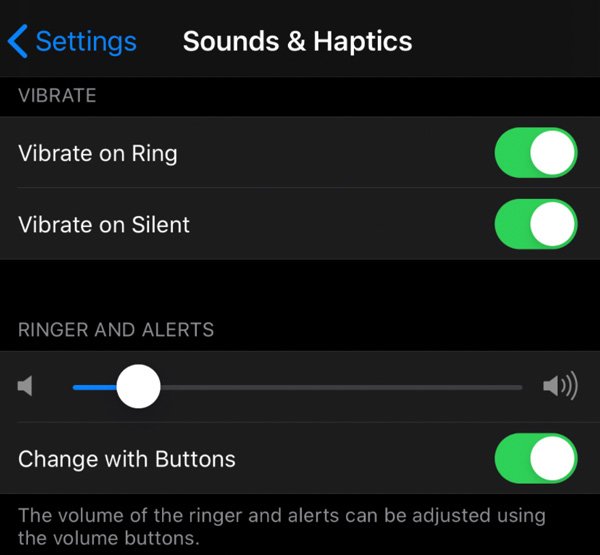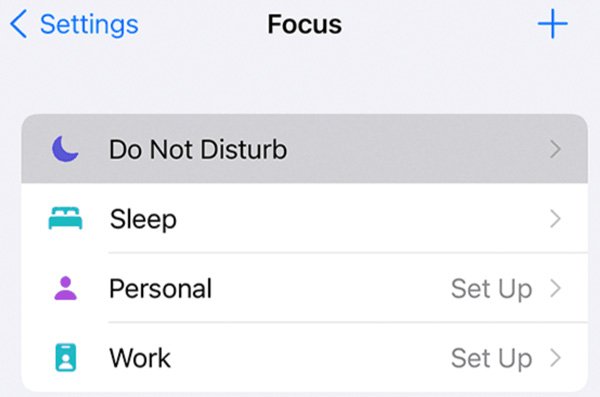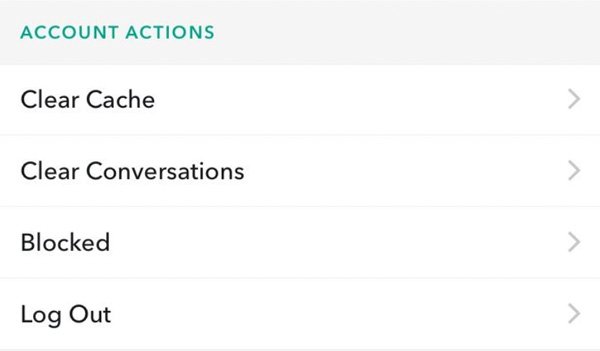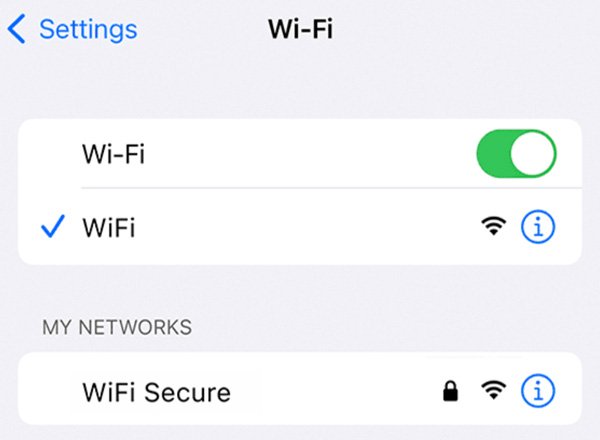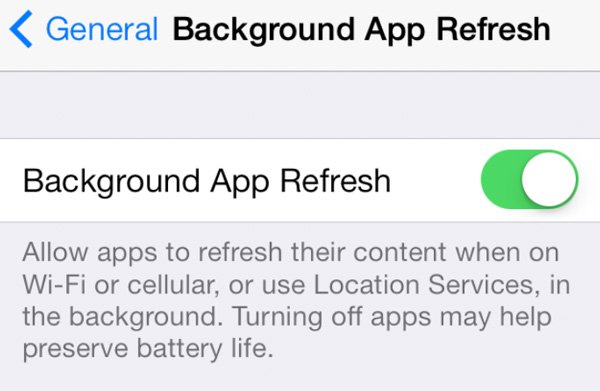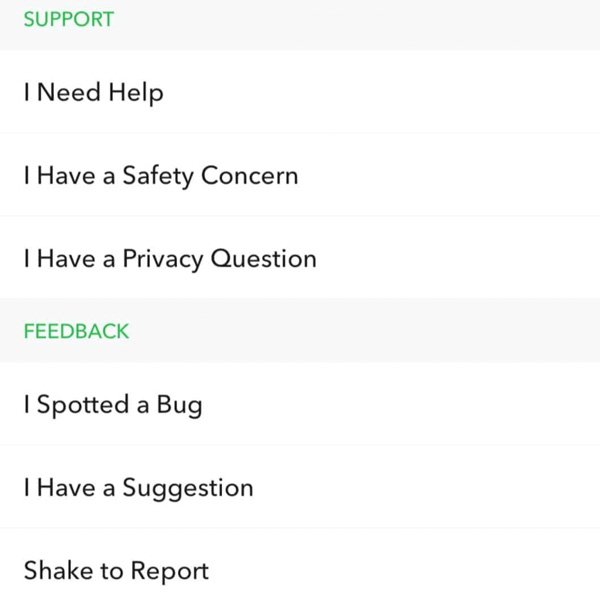Snapchat sends you notifications when someone sends you a snap or message, posts an update, takes a screenshot on your snap/chat/story/profile, requests your location, records Snapchat screen video, makes a call, and many other activities. Snapchat notifications can keep you updated. If Snapchat notifications not working happens, you cannot stay in touch with others promptly.
Why are Snapchat notifications not working suddenly? Well, improper Snapchat settings, poor Internet connection, silent mode, system crashes, and many other factors can cause the problem. Don’t worry about that. Here you can get 11 proven ways to fix Snapchat notifications not working on iPhone and Android.
- Check Snapchat Notification Settings
- Adjust System Settings
- Re-sign into Your Snapchat Account
- Disable Focus/DND/Silent Mode
- Clear APP Cache on Snapchat
- Check Network Connection and Permission
- Enable Background APP Refresh
- Update/Downgrade Snapchat APP
- Re-install Snapchat APP
- Reboot iPhone/Android
- Report Snapchat Notifications Not Working with Its Support Team
- FAQs of Snapchat Notifications
1. Check Snapchat and System Notification Settings
Maybe you disabled Snapchat notifications by mistake. Or you just change Snapchat alert location, turn off notification sound, and make other changes without knowing. Therefore, you should check notification settings in the Snapchat app and Settings app.
- Open the Snapchat app.
- Tap on the Snapchat profile icon.
- Choose the gear Ajustes icon and then select Notificaciones.
- Encender Allow Notifications.
- Enable all options on this screen to turn on Snapchat notifications successfully.

2. Adjust System Settings to Fix Snapchat Notifications Not Working
It is also important to check Snapchat notifications within your iPhone or Android settings. Here’s what you can do to enable Snapchat notifications again.
Fix Snapchat Notifications Not Working on iPhone
- Open the Ajustes
- Tap Notificaciones and then Snapchat.
- Encender Allow Notifications.
- Encender Sounds y Badges.
- Send yourself a message to see if Snapchat notify you or not.
Fix Snapchat Notifications Not Working on Android
- Go to the Android Ajustes
- Choose App Managements.
- Select App List seguido por Snapchat.
- Tap notifications to get Snapchat notifications again.
3. Re-sign into Your Snapchat Account
You can sign out and then sign into Snapchat to see if there is any difference. No matter you use the Snapchat app or Snapchat online version, you can fix Snapchat notifications not working through this method. If Snapchat notifications are still delayed, you can move on to the next solution.
4. Disable Focus/DND/Silent Mode
The Do Not Disturb and Silent mode keeps your phone away from notifications. There is no doubt that you cannot see any notification from Snapchat. Here you can disable the focus mode to trigger Snapchat notifications again.
Fix Snapchat Notifications Not Working by Turning Off Silent Mode
- Open the Ajustes
- Choose Sound & Haptics (or Sounds on earlier iPhone models).
- Turn on all options to get Snapchat notifications again.

Fix Snapchat Notifications Not Working by Turning Off Do Not Disturb
- Go to the Ajustes
- Tap Focus (iOS 15 or higher) or Do Not Disturb (iOS 14.8 or earlier).
- Trigger off Do Not Disturb.
- Enable all options under Allowed Notifications o Scheduled switch.

5. Clear APP Cache on Snapchat
It is suggested to clear the Snapchat app cache manually after several months. The longer you use Snapchat, the more app caches it occupies. To make your iPhone or Android runs fast, you had better clear the Snapchat cache. By the way, you may bypass Snapchat notifications not working as well.
- Open the Snapchat app.
- Tap your Snapchat profile icon.
- Choose the gear icon on the top right corner.
- Select Clear Cache from the list.
- Tap Clear to confirm it.

6. Check Network Connection and Permission
If your iPhone or Android doesn’t connect to the Internet, you cannot receive Snapchat notifications. During this time, you can refresh network permission and check its connection. If everything goes on well, you can troubleshoot Android and iPhone Snapchat notifications not working issue effectively.
- Open the Snapchat
- Choose Profile and select Ajustes.
- Scroll down and select Privacy and then Permissions.
- Also, you can navigate to Ajustes seguido por Wi-Fi o
- Just make sure your Internet connection is good.

7. Enable Background APP Refresh
An outdated Snapchat app may run into crashes or cannot show notifications instantly. You can turn on background refresh to update the Snapchat app automatically in the background. It is a good way to keep Snapchat to the latest version. Also, you can get rid of some glitches without effort.
- Open the Ajustes
- Choose Accounts (or Accounts and Backup) on Android. (As for iOS users, you can select General instead.)
- Encender Automatically sync app data (Android) or Background App Refresh (iPhone).

8. Update/Downgrade Snapchat APP
It is also possible that the current Snapchat version does not work well with your OS or other apps. To fix Snapchat notifications not showing issue, you can update or re-download the latest Snapchat app. Or you can install the earlier version of Snapchat to bypass this problem.
Update Snapchat to Fix Snapchat Notifications Not Working on iPhone
- Go to App Store.
- Select Updates on the bottom.
- Tap Update junto a Snapchat to solve Snapchat notifications not showing on iOS devices.
Update Snapchat to Fix Snapchat Notifications Not Working on Android
- Open Google Play Store.
- From its left-side menu drop-down list, choose My apps & games.
- Head to the Updates
- Tap Update to make Snapchat notifications work on Android again.
9. Re-install Snapchat APP
It also works if you uninstall and then install the Snapchat app again. Just keep your Snapchat account and password. You can keep all Snapchat info without deleting it. Remember to download Snapchat from Google Play Store or Apple App Store instead of third-party websites. Later, send yourself a message to check if Snapchat notifications are on but no notifications error is fixed or not.
10. Reboot iPhone/Android
Rebooting your mobile phone is a good way to fix most glitches and temporary issues. If Snapchat not showing notifications is caused by software malfunctions, you can restart your phone to solve the problem.
Fix Snapchat Notifications Not Working on iPhone by Rebooting
- Hold and press the Volume Up y Side buttons on iPhone 13/12/11/X together.
(As for iPhone 8/7/6, you can press the Side button instead. To reboot iPhone SE/5 and earlier, you can long-press the Top button.)
- Don’t release buttons until you see the power off slider shows.
- Drag the slider to power off iPhone.
- Hold the Power button to power on iPhone. Now you can check if iPhone Snapchat notifications not working problem still exist or not.
Fix Snapchat Notifications Not Working on Android by Rebooting
- Hold and press the Power button for about 20 seconds.
- Drag with the power off slider to turn off Android.
- Press the Power button again to restart Android and fix Snapchat notifications that are on but not working.
11. Report Snapchat Notifications Not Working with Its Support Team
If the above Snapchat notifications not working troubleshoot are useless, you can contact the Snapchat Support Team to get further help.
- Tap your profile on the top left corner of the Snapchat app.
- Choose the gear Ajustes
- Select I Spotted a Bug o I Have a Suggestion under the Feedback
- Tap Ajustes to move on.
- In the Bug screen, write down Snapchat notifications not working, choose Submit to raise your question to its support team.

FAQs of Snapchat Notifications
Go to iPhone Ajustes. Escoger Notificaciones seguido por Snapchat. Enable Sounds if necessary. Then head to the Snapchat app. Select Ajustes and then turn on Notificaciones. On your Apple Watch app, choose Ajustes, Notificaciones, and Mirror iPhone alerts from in order. Here you can get notifications from Snapchat and other apps on Apple Watch.
Tap Apps & notifications en el Ajustes app. Select See All Apps to display all applications including Snapchat. In the App info screen, choose Notificaciones and then Snaps and Chats. Tap Advanced in Notification Category screen. Choose Sound to change Snapchat notification/alert/ringtone sound freely.
Snapchat sends you a notification for snaps, chats, typing, screenshots, screen recording, location requests, calling, and more. Also, you can get Snapchat notifications for friend suggestions, filters, and stickers too.
That’s how you fix Snapchat notifications not working on iOS 15/14/13/12/11/10 and Android devices. Generally speaking, you can check Snapchat notifications settings, reboot/reinstall/update Snapchat, and turn off focus mode to solve the problem. Well, you can receive notifications from the Snapchat app again after those troubleshoots. If you still have questions about Snapchat notifications not receiving and working issues, you can feel free to contact me. I’ll help you whenever you need me.