Wie wir alle wissen, ist Discord eine bekannte Plattform zur Kommunikation mit anderen Menschen. Es gibt kein Standard-Screenshot-Tool für Discord. Wenn Sie also einen Screenshot eines Discord-Videos oder -Inhalts erstellen möchten, müssen Sie Bildschirmaufnahmeprogramme von Drittanbietern verwenden. Möchten Sie wissen, wie Sie einen Discord-Screenshot auf Ihrem Computer oder Telefon erstellen? Lesen Sie einfach weiter, um weitere Details zu erfahren.
Bildschirmtaste drucken – So erstellen Sie einen Screenshot von Discord unter Windows
Wenn Sie einen Desktop oder Laptop mit Windows 11/10/8/7 verwenden, können Sie auf drücken Schaltfläche „Bildschirm drucken“. Es ist Ihre kostenlose Tastenkombination für Windows-Screenshots. Befolgen Sie einfach diese Schritte, um einen Screenshot im Discord-Chat auf dem PC zu erstellen. Übrigens können Sie auch das Snipping Tool und Snip & Sketch verwenden.
Schritt 1: Starten Sie Discord auf dem Desktop Ihres Geräts und gehen Sie dann zu den gewünschten Medien oder Gesprächen, die Sie aufzeichnen möchten.
Schritt 2: Drücken Sie gleichzeitig auf Ihrer Tastatur Alt und Prt Scr Schlüssel (Alt + Prt Scr), damit Ihr Gerät einen Schnappschuss des aktiven Fensters auf Ihrem PC machen kann.
Schritt 3: Nachdem Sie das Bild in Ihre Zwischenablage kopiert haben, fügen Sie es in den Chat ein, um es zu senden und mit Freunden zu teilen, oder in eine Word-Datei, um eine Kopie davon zu behalten.
Tipp: Normalerweise ist die Schaltfläche beschriftet Prt Scn (häufig bei externen Tastaturen oder Windows-Laptop-Tastaturen zu finden), aber manchmal ist es nicht dasselbe, z Prt Scr oder eine andere Variation derselben Tonart.
Umschalt + Befehl + 5 – So erstellen Sie einen Screenshot von Discord auf dem Mac
Wenn Sie ein Mac-Gerät wie ein MacBook Air/Pro verwenden, können Sie auch Mac-Screenshot-Verknüpfungen verwenden. Es sind Umschalt-, Befehls- und 5 Tasten. Hier können Sie einen Screenshot von Discord auf dem Mac im Vollbildmodus oder in einem benutzerdefinierten Bereich erstellen.
Schritt 1: Starten Sie Discord auf dem Desktop Ihres Geräts. Gehen Sie dann zum Zielmedium, egal ob Live-Streaming oder nur statische Bilder.
Schritt 2: Drücken Sie die Tasten Befehl, Umschalt, und das 5 Taste gleichzeitig drücken (Befehl + Umschalt + 5) um das Screenshot-Tool zu öffnen. Dann erscheint ein Fadenkreuz/Cursor und ein Popup zeigt Ihre Optionen an.
Schritt 3: Im Popup werden Ihnen verschiedene Optionen oder Möglichkeiten zur Erfassung des Zielinhalts angezeigt. Passen Sie dies entsprechend an. Wenn Sie auf „Optionen“ klicken, können Sie auch entscheiden, wo Ihre Datei gespeichert werden soll.
Schritt 4: Klicken Sie auf „Erfassen“ oder drücken Sie Eingeben auf Ihrer Tastatur, um den Screenshot aufzunehmen. Auf diese Weise können Sie einen Screenshot für Discord erstellen.

Falls Sie wissen möchten, wie Sie einen Screenshot auf FaceTime erstellen.
Nehmen Sie es auf – So erstellen Sie einen Screenshot von Discord auf dem iPhone
Nimm es auf! ist eine beliebte App für das iPhone, mit der Sie eine Bildschirmaufnahme durchführen und gleichzeitig Ihr Mikrofon verwenden können, um zu sprechen. Gleichzeitig zeichnet es auf (vielleicht so etwas wie einen Kommentar). Sie können die App auch verwenden, um Audiokommentare zu vorhandenen Videos hinzuzufügen, die auf Ihrem Gerät gespeichert sind. Das Highlight der App ist jedoch, dass Sie damit die Bild-in-Bild-Gesichtsaufnahme (PIP) durchführen können.
Führen Sie die folgenden Schritte aus, um mit der Nutzung der App zu beginnen:
Schritt 1: Laden Sie Record It! herunter und installieren Sie es. App kostenlos im Apple AppStore.
Schritt 2: Öffnen Sie die App und Sie werden vom Home-Menü begrüßt. Ein großer Roter Aufnahmetaste wird sichtbar, sobald die App geöffnet wird; Tippen Sie auf die Schaltfläche, um die Bildschirmaufnahme zu starten. Sie können das Mikrofon auch ausschalten, damit es während der Aufnahme keine Geräusche aufnimmt.
Schritt 3: Nach dem Countdown zeichnet die App ALLES auf, was auf Ihrem iPhone passiert, einschließlich Warnungen und Benachrichtigungen. Stellen Sie Ihr Gerät am besten auf „Bitte nicht stören“, um zu vermeiden, dass während der Aufnahme unerwünschte Popups angezeigt werden.
Schritt 4: Öffnen Sie die Discord-App und gehen Sie zu dem Server oder Stream, den Sie aufnehmen möchten. Sobald Sie fertig sind, können Sie die Aufnahme stoppen, indem Sie auf klicken roter Knopf in der oberen linken Ecke Ihres Bildschirms und markiert die aktuelle Uhrzeit. Dies ist eine effektive Möglichkeit, einen Screengrab für Discord von Ihrem iPhone aus zu erstellen.
Überprüfen Betrugs-Apps für iPhone und Android wenn Sie interessiert sind.
AZ Screen Recorder – So erstellen Sie einen Screenshot von Discord auf Android
AZ Screen Recorder ist eine weitere gute App für die Bildschirmaufzeichnung. Die App ist mit Android-Geräten ab Version 5.0 kompatibel.
Schritt 1: Laden Sie die AZ Screen Recorder-App aus dem Google Play Store herunter und installieren Sie sie.
Schritt 2: Öffnen Sie die App. Auf Ihrem Bildschirm erscheint ein kleiner roter Kreis, den Sie verschieben und an einer beliebigen Stelle platzieren können. Wenn Sie auf diesen roten Kreis tippen, werden vier verschiedene Optionen geöffnet. Wir haben die Schaltflächen „Einstellungen“, „Aufzeichnen“, „Ausgabe“ und „Ausblenden“.
Schritt 3: Bevor Sie mit der Aufnahme beginnen, sollten Sie es öffnen Einstellungen Passen Sie zunächst die Aufnahmeparameter wie Videoqualität und Auflösung an.
Schritt 4: Nachdem Sie die erforderlichen Anpassungen in Ihren Einstellungen vorgenommen haben, gehen Sie zurück zum roten Kreis und tippen Sie auf Aufnahmetaste direkt unter der Schaltfläche „Einstellungen“. Dadurch wird die Bildschirmaufzeichnung gestartet. Stellen Sie auch hier sicher, dass sich Ihr Telefon im Modus „Nicht stören“ befindet, wenn Sie nicht möchten, dass in Ihrer Aufzeichnung zufällige Benachrichtigungen und Popups angezeigt werden.
Schritt 5: Öffnen Sie die Discord-App und gehen Sie zu dem Server oder Stream, den Sie aufnehmen möchten. Sobald Sie fertig sind, können Sie die Aufnahme stoppen, indem Sie von oben nach unten ziehen, um das Android-Benachrichtigungsmenü anzuzeigen, und dann drücken Stoppen. Dies ist nützlich, um einen Screengrab für Discord von Ihrem Android-Gerät aus zu erstellen.
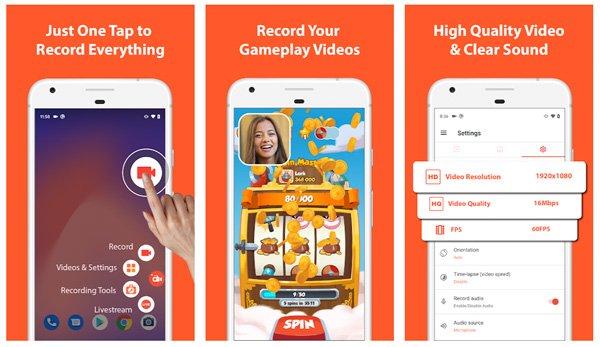
FAQs zu Discord-Screenshots
Wir haben einige der am häufigsten gestellten Fragen zu Discord beantwortet. Hoffentlich können diese Ihnen dabei helfen, mehr über den Screenshot für Discord und die möglichen Konsequenzen zu verstehen.
Benachrichtigt Discord andere, wenn Sie einen Screenshot erstellen?
Nein, tut es nicht. Während einige Anwendungen diese Funktion implementiert haben, benachrichtigt Discord Benutzer nicht, wenn jemand einen Screenshot seines Streams, seiner Nachrichten oder Server macht.
Welches Discord-Screenshot-Plugin soll ich wählen?
Leider gibt es das kein Screenshot-Plugin für Discord. Abgesehen davon, dass Discord per se keine Plugins hat, verfügen Geräte, die die App nutzen können, wie z. B. Ihr Mobiltelefon oder Computer, je nach Betriebssystem oder Gerätemodell über eigene Möglichkeiten, Screenshots zu erstellen.
Wie sende ich einen Screenshot auf Discord?
Sie können einen Gruppenchat auf Ihrem Discord-Server öffnen oder auf die Person klicken, an die Sie einen Screenshot senden möchten, und diese auswählen Plus-Symbol ganz links in der Nachrichtenleiste. Auf diese Weise können Sie Fotos und sogar Videos zum Senden anhängen.
Dies sind alle Tipps und Tricks, die wir für Sie haben, um einen Screenshot für Discord zu erstellen. Egal, ob Sie auf Ihrem PC oder nur auf einem Smartphone sind, es gibt immer Möglichkeiten, Dinge auf Discord festzuhalten und aufzuzeichnen.