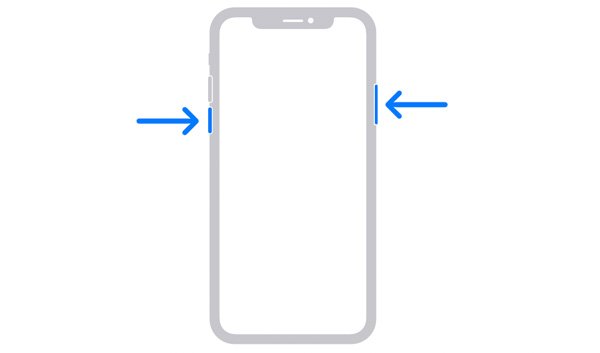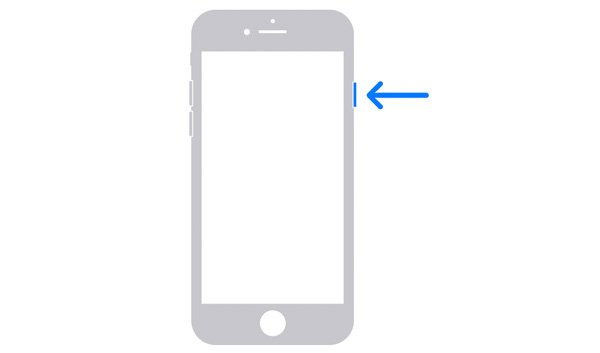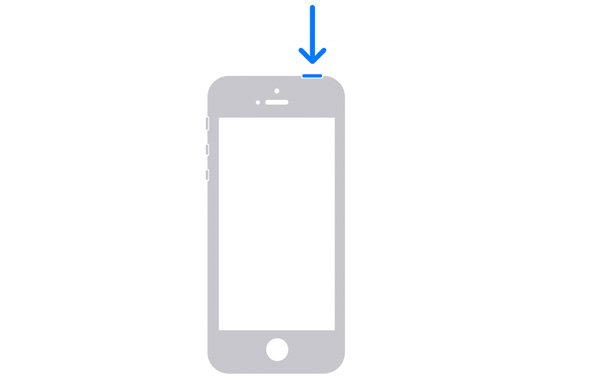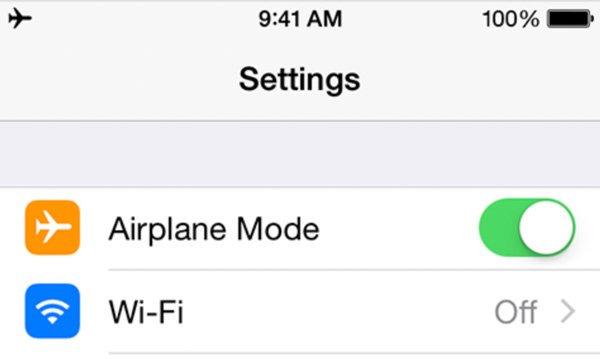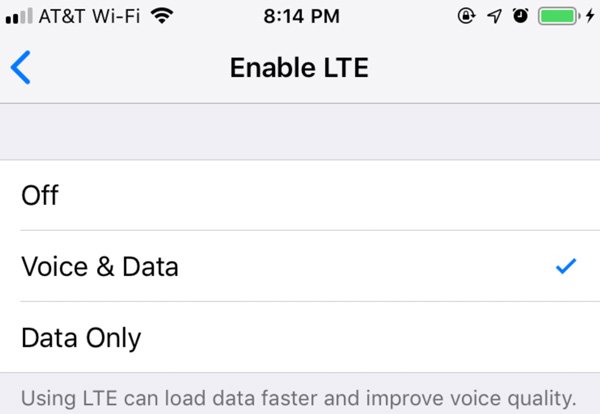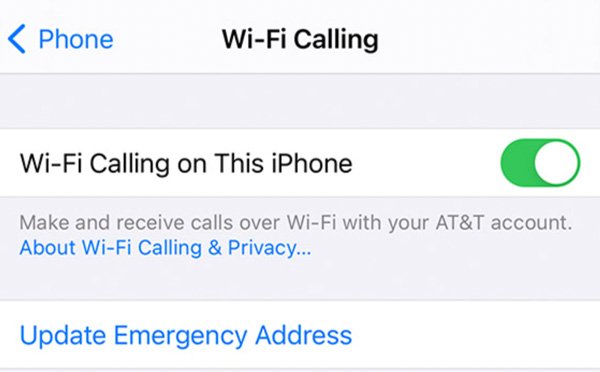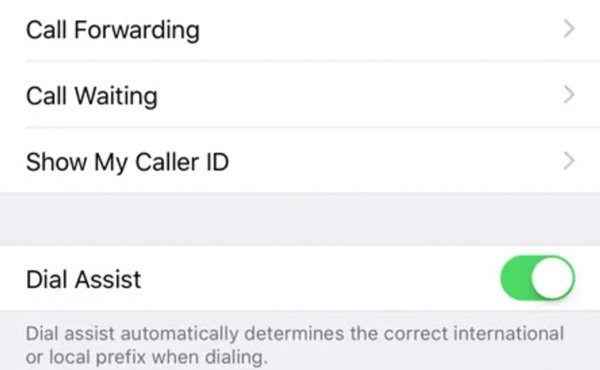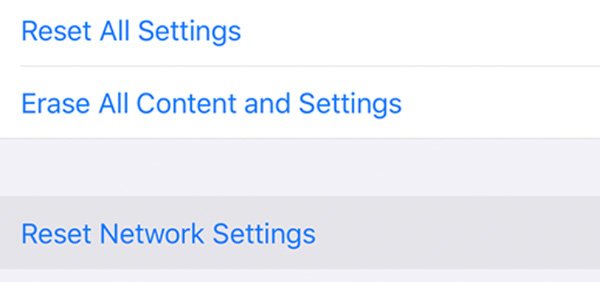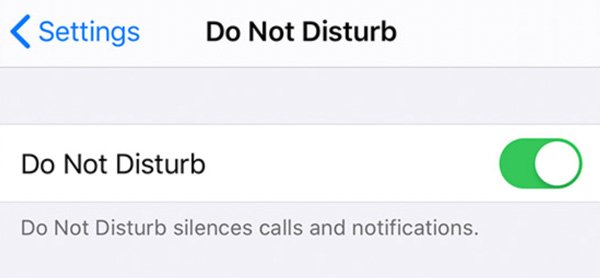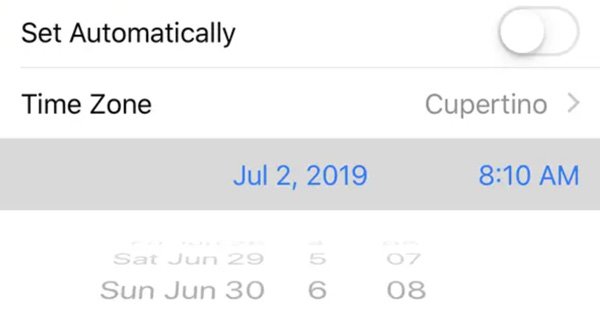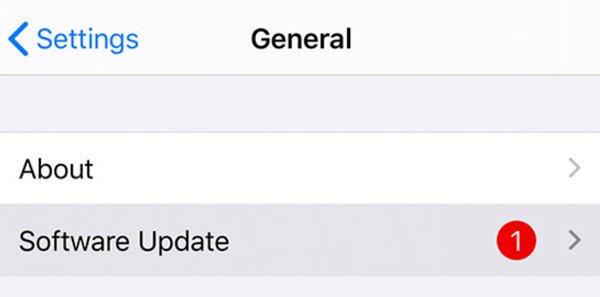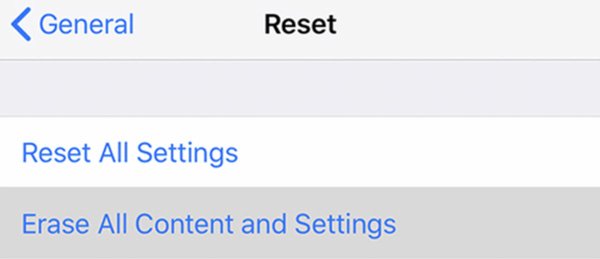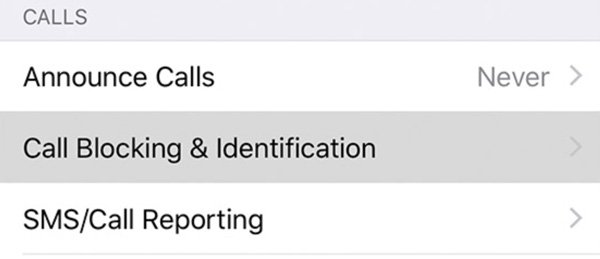The iPhone call failed error is quite annoying. No matter how many times you dial a number, you cannot make a call on your iPhone 13/12/11. The Call Back option does not work on the Call Failed screen anymore. It is also possible that your call drops suddenly when you are on the phone.
Many people hold the question about iPhone call failing, such as “What’s the meaning of call failed?” “Why does my iPhone keep saying call failed?” “How to fix an iPhone that says call failed repeatedly?”, and more.
Don’t worry about that. If you fail to receive or make calls on iPhone, you can do as the following paragraphs show. These are detailed explanations and steps about iPhone call failed troubleshooting. Just read and check.
- What Does Call Failed Mean on iPhone
- Why Does Call Fail on iPhone
- 18 Ways to Fix iPhone Call Failed Safely
- FAQs of Call Failed on iPhone
Part 1: What Does Call Failed Mean on iPhone
Do you encounter the call failed iPhone problem? Instead of guessing, you can read the call failed iPhone meaning to have a check.
Well, you dial the contact number as usual. But the iPhone calling screen shows something different. You cannot make a phone call but get a Call Failed notification only. There are Cancel and Call Back options on the screen. However, the iPhone call back option does not work as it usually does. You just encounter the iPhone calls failing problem over and over again. By the way, iPhone keeps dropping calls can be included as well. That’s the call failed iPhone meaning you are looking for.
In short, iPhone dropped the call, and not making calls can describe the call failed iPhone 12 error. This problem can happen at the beginning or in the middle of your conversation with others.
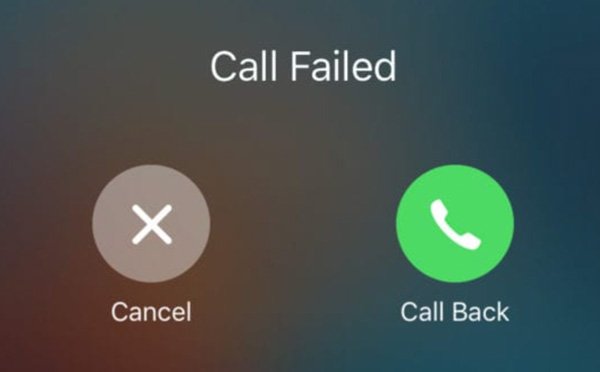
Part 2: Why Does Call Fail on iPhone
Then here comes the question, why iPhone cannot make incoming or outgoing? You can see some threads about call failed iPhone on Reddit, Quora, Mac Rumors, and many other similar forums. Some explain iPhone call failure correctly while some do not. Anyway, I just collect all of them and add my own experience to save time.
- Weak or interrupted signals.
- Damaged or loosened SIM card issues.
- Incorrect date and time settings.
- Outdated or corrupted iOS version or app.
- No cellular service outage or service down.
- International calling support may not be available.
- Do Not Disturb mode may lead to a call failed iPhone 11/12/13 issue.
- The Call Line ID Restriction can block outgoing calls on iPhone.
- Run out of the credit on your prepaid iPhone account.
- …
Actually, call failed on iPhone is a common question for all Apple users. It does not matter which iPhone model or iOS version you are using. You can face call failed on iPhone 7/6/5 and earlier. It is also possible to see a call failed iPhone 13/12/11/SE/XS/XR/X/8. Of course, it also happens when you upgrade to the latest iOS 15 while everything goes fine on iOS 14/13/12 and earlier.
You may also interested at top 20 cheating apps for iPhone and Android in 2022.
Part 3: 18 Ways to Fix iPhone Call Failed Safely
The call failed iPhone problem is not horrible. You can troubleshoot iPhone keep saying call failed problem without losing data by 18 safe ways. Even though you are not sure why your iPhone call fails repeatedly, you can do as the following paragraphs show. These are 19 working ways to fix call failed errors on iPhone in 2022.
1. Reboot iPhone When Call Failed on iPhone
You can fix most iPhone glitches and minor errors related to apps by rebooting. Therefore, the first time you have the call failed iPhone error, you can restart iPhone to have a try.
Solve Call Failed on iPhone 13/12/11/X by Restarting
- Hold and press either Volume button and the Side button on your iPhone at the same time.
- Don’t release those two buttons until the iPhone power off slider shows.
- Drag the slider from left to right to power off iPhone 13.
- Hold and press the Side button to power on iPhone. Release this button when you see the Apple logo on the iPhone screen.
- Now you can check whether the iPhone won’t make or receive calls problem still exists or not.

Troubleshoot Call Failed on iPhone 8/7/6/SE through Rebooting (2nd Generation)
- Hold and press the Side
- Drag with the power off slider to turn off iPhone 8.
- It takes about 30 seconds to power off iPhone completely.
- Re-hold and press the iPhone Side button to turn it on.
- After restarting, the iPhone 8 not receiving/making calls problem can disappear.

Fix Call Failed on iPhone SE(1st Generation)/5/4 and Earlier by Restarting
- Long press the top button to see the power off slider.
- Drag the slider to turn off iPhone with a call failed error.
- Then hold and press the Top button again.
- When you see the Apple logo appears, release the button to turn on iPhone.
- The iPhone incoming and outgoing call issue should be fixed.

2. Re-insert SIM Card to Fix Call Failed Error on iPhone
Check if the SIM card is damaged, scratched or loosened. In most cases, the weak signals caused by SIM card can cause iPhone 12 call failure. You can take out this SIM card and have a check.
- Use a paper clip or SIM-eject tool to open the tray on iPhone.
- Remove the SIM card. Use a clean cotton cloth to wipe it if there is any dust or debris.
- Put it back on the SIM card tray. You may need to replace it with a new SIM card.
- Make a phone call again with your iPhone to see if everything goes on well.

3. Turn on/Off Airplane Mode When iPhone Call Failed Repeatedly
A temporary network glitch or weak signal can explain why call failed iPhone as well. During this time, you can turn on and off iPhone for several times manually.
- Access the iPhone Control Center. You can swipe down from the top. (Or you can go to the Settings app instead.)
- Find and tap the Airplane Mode icon to enable it. Wait for half a minute.
- Then tap it again to disable Airplane mode on iPhone.
- If your iPhone keeps saying call failed, you can need to jump into the next solution.

4. Enable/Disable VOLTE or Use Data Only
This iPhone call failing problem happens if your iPhone supports LTE (data only) and VOLTE (voice and data) features. The signal strength is weak in your area. To make a successful iPhone call, you can do as the following steps show.
- Open Settings app on iPhone. Scroll down and tap Cellular.
- Choose Cellular Data Options to enable this option.
- Turn on Enable LTE as well. Then select Data Only.
- This time the iPhone 12 call failed problem should disappear.

5. Turn on Wi-Fi Calling
It is suggested to enable Wi-Fi calling on iPhone. Because you can make and receive voice and video calls on iPhone for free through Wi-Fi collection. It is really expensive if you make online calls via a cellular connection.
- Open iPhone Settings app. Tap Phone from its list.
- Choose Wi-Fi Calling and then turn on Wi-Fi Calling on This iPhone.
- You will be notified that iPhone will collect your location, data, and other info. Just confirm it.
- Restart iPhone to fix call failed iPhone 7/8/X and later.

6. Enable Voice & Data on iPhone
To make iPhone calls successfully, you need to turn on both Voice & Data and Data Only options. Thus, even if the 4G or Wi-Fi connection drops, you can still call someone on iPhone. Well, this is also a good way to fix iPhone call failed repeatedly.
- Open the iPhone Settings Select Cellular or Carrier.
- Choose Cellular Data Options. Then tap Carrier Data Options.
- Select Enable 4G. Later, tap and choose Voice & Data.
- Check if the iPhone 12 call failed problem has been fixed or not.

7. Check Call Line ID (Enable Show my Caller ID by Dialing *#31#
By using call line identification restriction (CLIR), you can hide your phone number while making calls. The recipient cannot see your real phone number because of CLIR. However, if the recipient you want to call has enabled the feature that doesn’t support hidden numbers, you just be notified with the iPhone call failing error.
Some people may not sure whether the CLIR feature still works. Well, you can dial *#31# to disable CLIR on your call failed iPhone. Or you can send SMS to 124 with the text of CLIR VYKL instead.
8. Disable Dial Assist
What is Dial Assist? This is a feature that can add the international or local prefix to your dialed number automatically. However, the iPhone dial assist does not work correctly all the time. If you don’t know why your iPhone did not allow you to make calls, you can disable this feature and have a try.
- Open iPhone Settings Fina and tap Phone from the list.
- Turn off Dial Assist.
- Reboot iPhone to clear all glitches.
- Make a call on iPhone to see if the iPhone call failed troubleshooting works.

9. Reset Network Settings to Default
If the outgoing or incoming phone call still fails, you can reset network settings on iPhone. The wrong network settings can account for call failed on your iPhone 13/12/11 and earlier. By resetting iPhone network settings, all your stored Wi-Fi passwords, cellular settings, APN, APN, and networks will be in the default state. But don’t worry about that. All your iPhone files are safe.
- Open the Settings app on iPhone.
- Tap General. Then select Reset and Reset Network Settings.
- You need to restart your iPhone.
- Use the iPhone Call app. The call failed iPhone 13/12 problem should disappear.

10. Disable Do Not Disturb
Have you enabled DND (Do Not Disturb) before? If Yes, then you can encounter the call failed Apple iPhone problem. The iPhone Do Not Disturb function quiets all notifications, calls, messages, and popups. By the way, you can allow calls from certain contacts under iPhone DND as well.
- Open the iPhone Settings app and choose Do Not Disturb.
- Turn off Do Not Disturb.
- If the iPhone call failed problem stops, you can finish the process.

11. Correct Date and Time Settings
You can correct the date and time settings on iPhone to fix iPhone call failure. By the way, it is also needed to turn on the location-based Time Zone. Here’re the detailed steps.
- Power off your iPhone. Open the SIM tray and take out the SIM card.
- Now power on your iPhone. Go to its Settings Choose General followed by Date & Time.
- Disable Set Automatically. Later, choose Time Zone and set the correct iPhone date and time.
- Reset the SIM card into your iPhone. Check if the call failed iPhone 12 problem has gone or not.
- If not, turn on Set Automatically. Open the Settings app and choose Privacy.
- Tap Location Services and then select System Services. Turn on Setting Time Zone.
- Restart the iPhone to check if everything works perfectly.

12. Log Out of Digits App (For T-Mobile Call Failed Only)
By using the Digits app, you can call and text all numbers stored on your T-Mobile iPhone. However, the T-Mobile Digits app may not work with your iPhone module occasionally. To fix this problem, you can exit the app and then re-open it.
- Open the Digits app on iPhone. Tap the Profile Settings icon on the top left corner.
- Scroll down the iPhone screen. Choose Manage Account from the list.
- Tap Log Out and close the application.
- Restart iPhone and see if iPhone keeps saying call failed or not.
13. Update Carrier Settings
In some scenarios, you can update Carrier Settings on iPhone to solve the problem. This call failed iPhone XR solution may not work all the time. But it is still worth a try.
- Make sure the Wi-Fi connection works well on your iPhone.
- Open iPhone Settings Choose General followed by About.
- Tap Update if you are notified with Carrier Settings Update.
- The iPhone not receiving or making calls problem may disappear.

14. Update to the Latest iOS Version
An outdated iOS version may not work well with some iPhone apps. You can update your iPhone to the latest version to bypass small glitches, such as call failed iPhone iOS 12/13, etc. By the way, just make a backup of. Your iPhone files in case of unexpected data loss. At present, you can update iPhone to iOS 15.2.1. Or you can update iPhone to other iOS versions based on your need.
- Make sure there is enough battery source on iPhone. Or you can connect iPhone to a power source directly.
- Connect iPhone to Wi-Fi or cellular connection.
- Open the Settings app on iPhone.
- Tap General then select Software Update.
- If there is an available iOS update, you can enter the password and install the update.

15. Restore Your iPhone to the Factory Settings
If the above iPhone call failed troubleshooting ways don’t work, you can erase all content and settings. Be careful that you had better back up iPhone with iTunes, iCloud or other third-party iPhone backup software.
- Go to iPhone Settings Choose General and then select Transfer or Reset iPhone.
- Tap Erase All Content and Settings.
- Select Erase Now. Enter your iPhone password to confirm.
- Tap Erase iPhone. If required, you need to enter your Apple ID password too.
- Choose Erase to factory reset your iPhone as a new one.
- Set up your iPhone with the on-screen instruction. Then call someone to see if iPhone call failing stops or not.

16. Unblock Contacts (Optional)
Did you block someone’s phone number but forget it? It is easy to fix call failed iPhone blocked problem. You can unblock a specific number to bypass call failed on all iPhone devices. How to remove someone from your blocked list on your iPhone? Here’re the detailed steps.
- Launch the iPhone Settings
- Tap Phone (Messages or FaceTime).
- Then choose Call Blocking & Identification (or Blocked).
- Tap Edit on the top right corner.
- Scroll down and find the contact failed number or email address on iPhone.
- Tap – and then Unblock to disable call blocking and fix iPhone call failed only one number.

17. Contact Your Cellular Carrier
What if your iPhone still keeps saying call failed? Maybe it is the carrier’s fault. If you cannot make any calls on iPhone, you can check the following items with your carrier, including AT&T, Verizon, T-Mobile, and more.
- The status of your account.
- Valid credit. The prepaid credit is available in your iPhone account.
- Network outages.
18. Go to Apple Service Center
Or you can go to Apple authorized service center nearby to have a check. If your iPhone is still under the warranty period, you don’t need to pay anything. Otherwise, the total cost is high.
Part 4: FAQs of Call Failed on iPhone
To solve the WhatsApp call failed iPhone issue, you need to check the connectivity issue first. Later, enable camera and microphone permissions and security settings. Also, you can disable battery saver and Bluetooth to deal with WhatsApp calls not ringing on iPhone. Moreover, you can update WhatsApp to the latest version to fix WhatsApp audio and video call not working on iPhone.
The network coverage, Do Not Disturb, blocklist and malware can fail your incoming and outgoing calls. These reasons can explain why you can’t receive incoming calls but can make outgoing or reversely as well.
Turn on and off Airplane mode on iPhone first. Later, you can turn on and off Do Not Disturb as well. Also, check blocked contacts and turn off call forwarding. You can update to iOS 15, re-insert SIM card, update carrier settings, reset network settings, and change other places to make calls on iPhone as well.
Update the Skype app to the latest version. Check if your iPhone Wi-Fi/cellular connections work properly. Moreover, you can disable antivirus apps temporarily to fix Skype calls not working on iPhone as well.
That’s all to fix call failed iPhone 13/12/11/XS/XR/X/8/7/SE/6s/6/5s/5c/4s/4/3gs/3g with all iOS versions. For quick iPhone call failing solutions, you can restart iPhone, enable/disable airplane mode, disable DND, and re-insert the SIM card. Or you can update iPhone OS, reset settings, and contact experts for more help. In most cases, you can fix iPhone say call failed in iOS 15/14/13 and earlier repeatedly successfully. If not, you can feel free to contact me about this question. I’ll help you figure out why and how to solve the Apple iPhone call failed errors together. Also, please share this article to Facebook, Twitter, and elsewhere if this article works. Thanks for your time.