لماذا لا يتم تسجيل Audacity؟ إذا واجهت المشكلات المتعلقة بـ Audacity على نظامي التشغيل Windows و Mac ، فأنت بحاجة إلى نسخ رسائل الخطأ والبحث عن استكشاف الأخطاء وإصلاحها وفقًا لذلك. يقدم المقال 5 طرق مفيدة لمساعدتك في حل هذا اللغز. ما عليك سوى قراءة والعثور على الحل الأنسب لإصلاح عدم تسجيل Audacity من المقالة.
- الجزء 1: كيفية إصلاح الجرأة وعدم التسجيل على نظامي التشغيل Windows / Mac
- الجزء 2: الأسئلة الشائعة حول كيفية إصلاح الجرأة وعدم التسجيل
الجزء 1: كيفية إصلاح الجرأة وعدم التسجيل على نظامي التشغيل Windows / Mac
الطريقة الأولى: ضبط تسجيل الصوت من أجل الجرأة
Fix Audacity لن يتم تسجيله ، يجب عليك ضبط التسجيل الصوتي بشكل صحيح ، مثل مضيف الصوت إلى MME ، وهو اختصار لـ Multi-media Extension. إنه أحد مضيفي التسجيل الصوتي الافتراضيين.
استكشاف أخطاء الجرأة وعدم التسجيل على Windows وإصلاحها
الخطوة 1: ابحث عن برنامج Audacity وقم بتشغيله على جهاز الكمبيوتر الخاص بك واختر ملف التفضيلات خيار.
الخطوة 2: اختر الميكروفون الصحيح في خيار الأجهزة لإصلاح Audacity لا يعمل على Windows.
الخطوة 3: بعد ذلك ، يمكنك اختيار ملف MME خيار من مضيف الصوت العمود في الواجهة الرئيسية.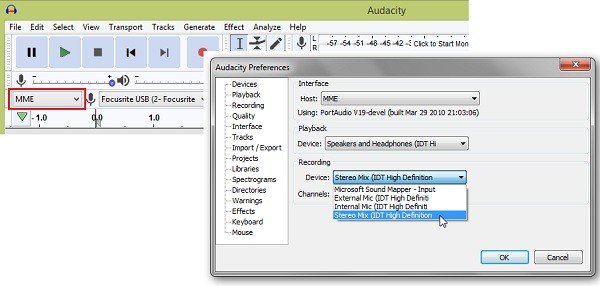
استكشاف أخطاء الجرأة وعدم التسجيل وإصلاحهاعلى ماك
الخطوة 1: انقر فوق أيقونة Audacity بجوار شعار Apple على جهاز MacBook الخاص بك واختر التفضيلات خيار.
الخطوة 2: اختر ملف الأجهزة الخيار من القائمة اليسرى لتحديد خيار الميكروفون الصحيح ضمن تسجيل.
الخطوة 3: قم بالتبديل إلى ملف MME الخيار في مضيف الصوت الخيار في الجانب الأيسر العلوي قبل أن يكون لديك تسجيل آخر.
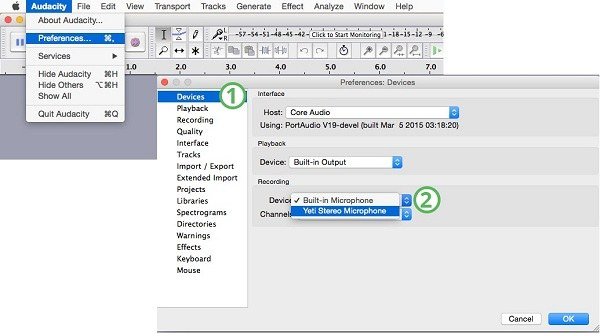
الطريقة 2: ضبط معدل العينة
عندما تصادف خطأ فتح خطأ جهاز الصوت مع Audacity ، يجب أن يكون معدل العينة والقنوات أحد الأسباب. هنا يمكنك تعديل سعر المشروع على النحو التالي.
الخطوة 1: ابحث عن الجانب الأيسر السفلي من واجهة Audacity الرئيسية.
الخطوة 2: انقر فوق الزر Project Rate لضبط معدل العينة للتسجيل.
الخطوة 3: اختر 44100 هرتز أو 48000 هرتز ، والتي تدعمها معظم بطاقات الصوت لإصلاح خطأ فتح جهاز الصوت.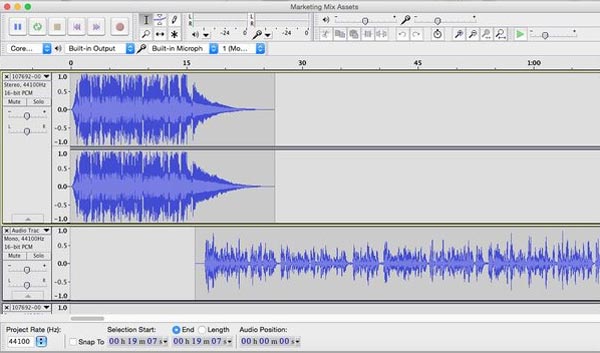
الطريقة الثالثة: إلغاء كتم الصوت
إذا لم يتم تسجيل برنامج Audacity على جهاز الكمبيوتر الخاص بك ، فقد يتم كتم صوت البرنامج. في ظل هذا الظرف ، يمكنك إلغاء كتم الصوت لاستعادة هذه الوظيفة. ثم يمكنك البدء في تسجيل الصوت بنفسك.
الخطوة 1: ابحث عن ملف مكبر الصوت الخيار على شريط الأدوات على جهاز الكمبيوتر الخاص بك.
الخطوة 2: انقر بزر الماوس الأيمن فوق ملف مكبر الصوت ، ثم توجه إلى افتح خلاط الصوت خيار.
الخطوة 3: تحقق مما إذا كان Audacity قد تم كتمه أم لا وانقر فوق قم بإلغاء كتم الصوت خيار.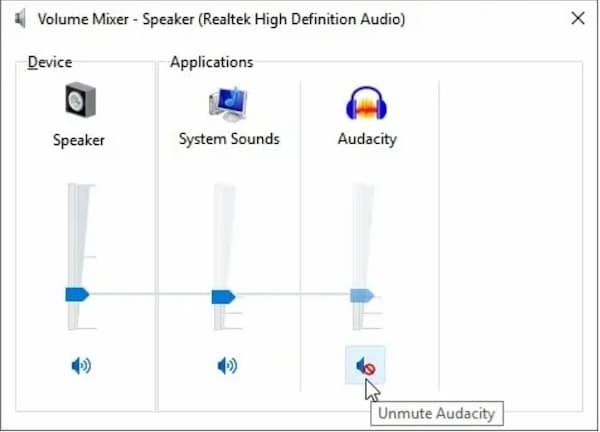
الطريقة الرابعة: السماح لـ Audacity بالوصول إلى الميكروفون
نظرًا لأن ملف Audacity المسجل لا يحتوي على صوت ، يمكنك أيضًا تمكين ملف اسمح لـ Audacity بالوصول إلى الميكروفون الخاص بك خيار. إنه إجراء تشغيل سهل لجميع المستخدمين.
الخطوة 1: انقر فوق يبدأ القائمة في أسفل اليسار. اختر ال خصوصية خيار من إعدادات خيار.
الخطوة 2: اختر ملف ميكروفون الخيار تحت أذونات التطبيق خيار. قم بتشغيل اسمح للتطبيقات بالوصول إلى الميكروفون.
الخطوة 3: بعد ذلك يمكنك تحديد موقع Audacity ضمن ملف التطبيقات التي يمكنها الوصول إلى الميكروفون الخيار ثم افتح الخيار.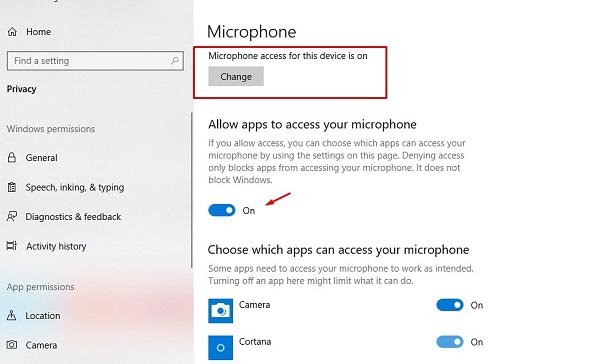
الجزء 2: الأسئلة الشائعة حول كيفية إصلاح الجرأة وعدم التسجيل
لا ، ليس هناك حد زمني عند تسجيل الصوت على Audacity. يعتمد وقت التسجيل بشكل أساسي على جودة ملف الصوت الناتج بالإضافة إلى محرك الأقراص.
Audacity هي أداة تسجيل وتحرير صوتية متعددة المسارات. يمكّنك من تسجيل الموسيقى عالية الجودة عبر الإنترنت والبث وغير ذلك الكثير. العيب الرئيسي لهذه الأداة هو أن زر التسجيل لا يعمل دائمًا.
انتقل إلى لوحة التحكم في Windows وابحث عن استكشاف الأخطاء وإصلاحها لإصلاح عدم تسجيل Audacity على Windows. انتقل إلى خيار الأجهزة والصوت وحدد الجهاز الذي تريد استكشاف أخطاءه وإصلاحها.
يقدم هذا المنشور 5 طرق لإصلاح المشكلات المتمثلة في عدم تسجيل Audacity صوتًا من جهاز كمبيوتر. فيما يلي 4 حلول شائعة الاستخدام لإصلاح الأخطاء واستعادة Audacity إلى الوضع الطبيعي. لا يزال لديك أسئلة؟ لا تتردد في الاتصال بي.